Anleitung: PDF-Druckformulare erstellen
AFS-Formulare können auch einfach als PDF-Druckformular angeboten werden. Dabei wird das Formular inklusive aller bisherigen Eingaben in einer PDF-Datei erstellt und kann somit sofort als Papier-Formular weiterverwendet werden. Sie können auch einfach einen Header- und einen Unterschriftenblock hinzufügen, damit das Formular auch sofort als gültiges Dokument zur Verfügung steht.
Im gezeigten Beispiel erfahren Sie, wie einfach Sie ein Onlineformular auch als PDF-Druckformular anbieten können.
Schritt für Schritt Anleitung:
Schritt 1: Im aforms designer einloggen:
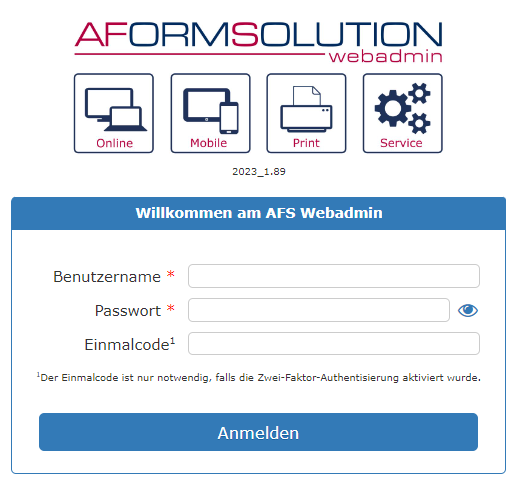
Abbildung 1: Loginfenster aforms designer
Schritt 2: Formular auswählen:
Im aktuellen Beispiel handelt es sich um das Formular „PDF_Druckformular_Demo_Leer“, welches auch als PDF-Formular zur Verfügung stehen soll. Über den Button “Voransicht“ rechts in der Zeile des Formulars können Sie sich das fertige Formular ansehen.
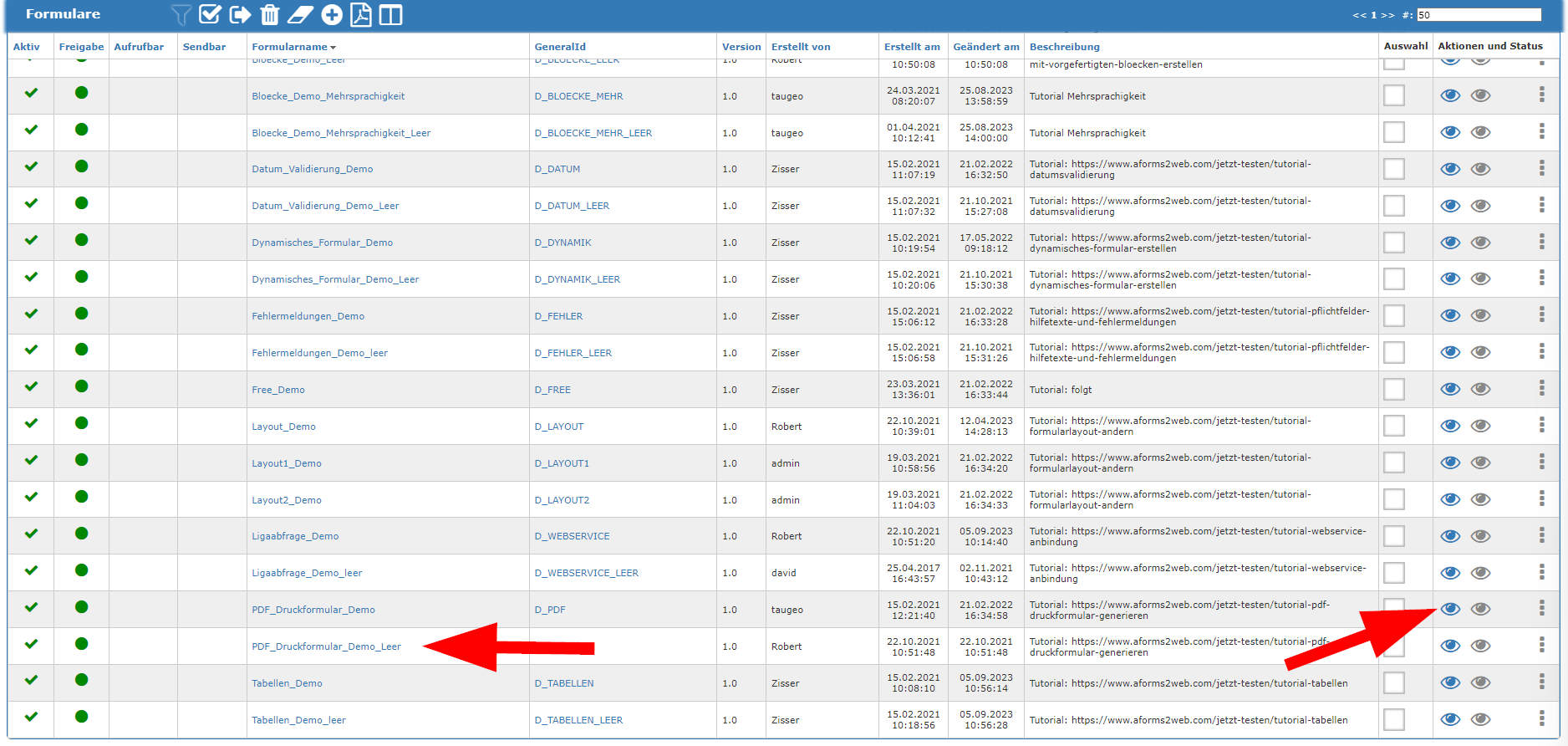
Abbildung 2: Voransicht des Formulars öffnen
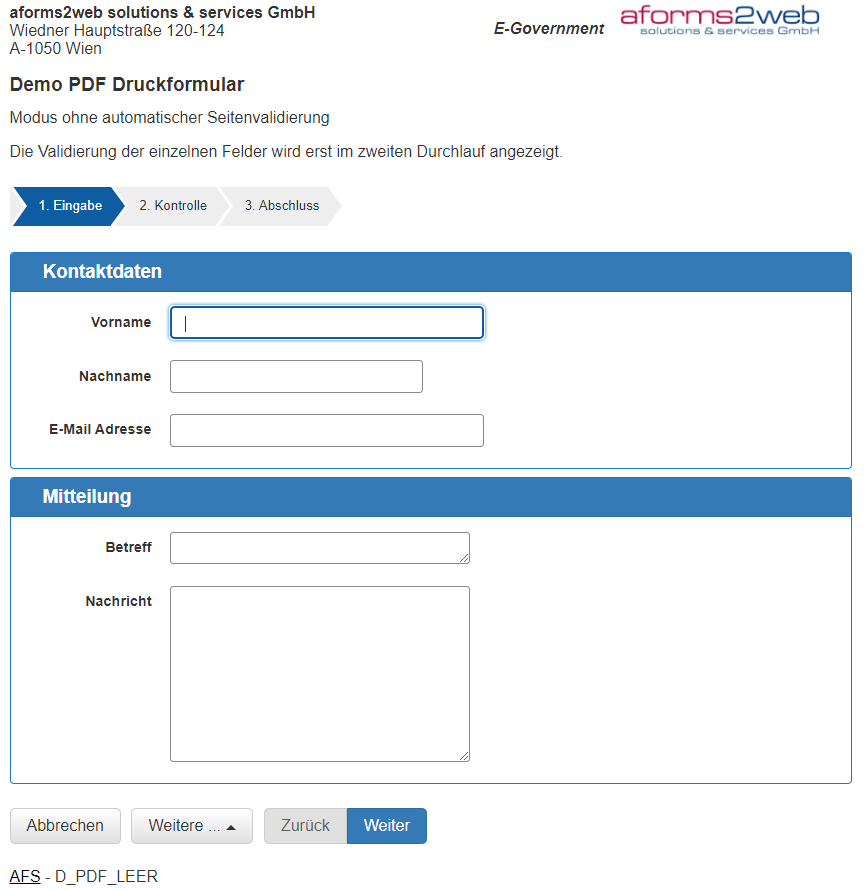
Abbildung 3: Voransicht des Formulars „PDF_Druckformular_Demo_Leer“, welches nur als Onlineformular zur Verfügung steht.
Klicken Sie nun auf in der Spalte „Formularname“ auf das Formular „PDF_Druckformular_Demo_Leer“ um dieses zu bearbeiten.
Schritt 3: PDF-Layout auswählen:
Unter dem Punkt „Formularparameter“ klicken Sie nun auf „PDF-Druckformulartyp“ und wählen daraufhin aus der Drop-Downliste „Leerformular-Layout“ aus.
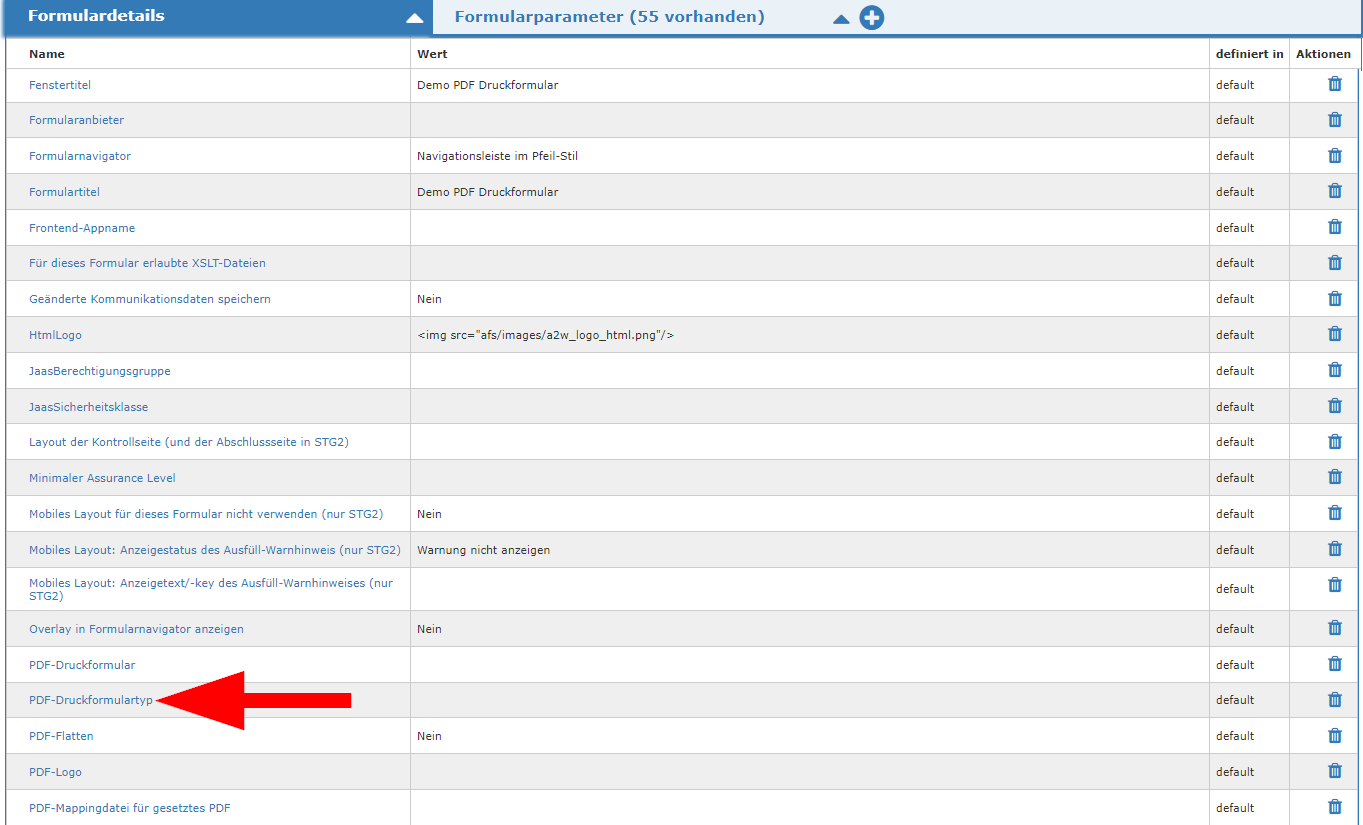
Abbildung 4: Klicken Sie unter „Formularparameter“ auf „PDF-Druckformulartyp“ um diesen zu bearbeiten

Abbildung 5: Wählen Sie nun „Leerformular-Layout“ aus und klicken Sie auf das Übernehmen-Icon
In der Ansicht „Formulardetails“ legen Sie nun einen neuen Formularparameter an und nennen diesen, „show_print_prefill“ und geben ihm den Wert „true“. Klicken Sie nun auf das Übernehmen-Icon und danach unter „Formulardetails“ auf das Speicher-Icon. Mit diesem Parameter blenden wir den Button „PDF-Ansicht“ im Formular ein.

Abbildung 6: Neuen Formularparameter anlegen

Abbildung 7: Parameter um den PDF-Ansichts-Button anzuzeigen
Schritt 4: Individuellen Header und Logo hinzufügen:
Sie können mit AFS Ihren Header im PDF-Formular individuell anpassen und auch Logos hinzufügen. Um den Briefkopf an die Datei anzufügen brauchen wir einen sogenannten Extender. Dazu scrollen Sie auf der Seite „Formulardetails“ zum Punkt „Extender“ und klicken auf das Hinzufügen-Icon. Wählen Sie den Extender „PDF: Leerformulare drucken“ aus der Dropdown-Liste und unter dem Punkt „Individueller Briefkopf“ die Datei „header.st“ aus und klicken auf das Übernehmen-Icon. Es handelt sich hierbei um eine von uns zu Demozwecken angefertigte.st-Datei.
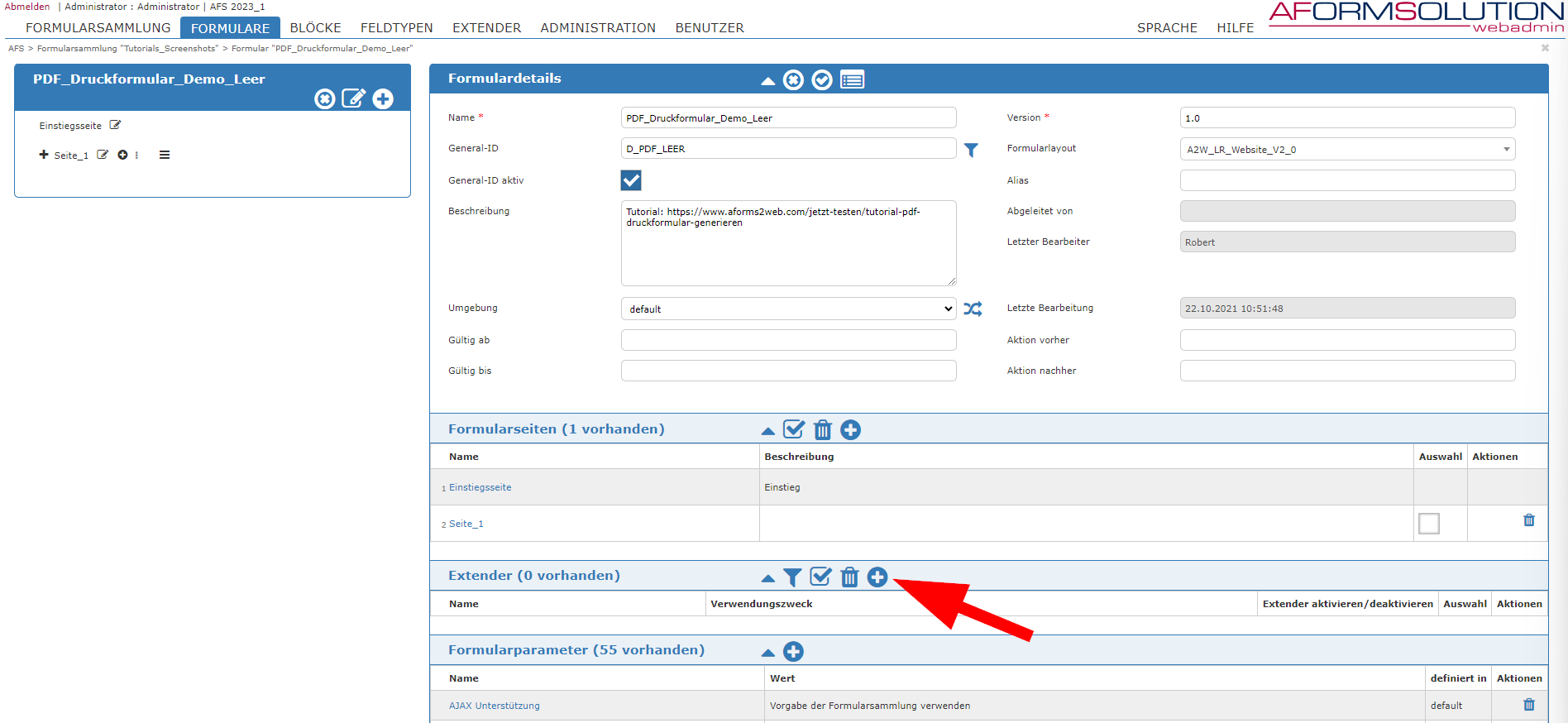
Abbildung 8: Extender hinzufügen
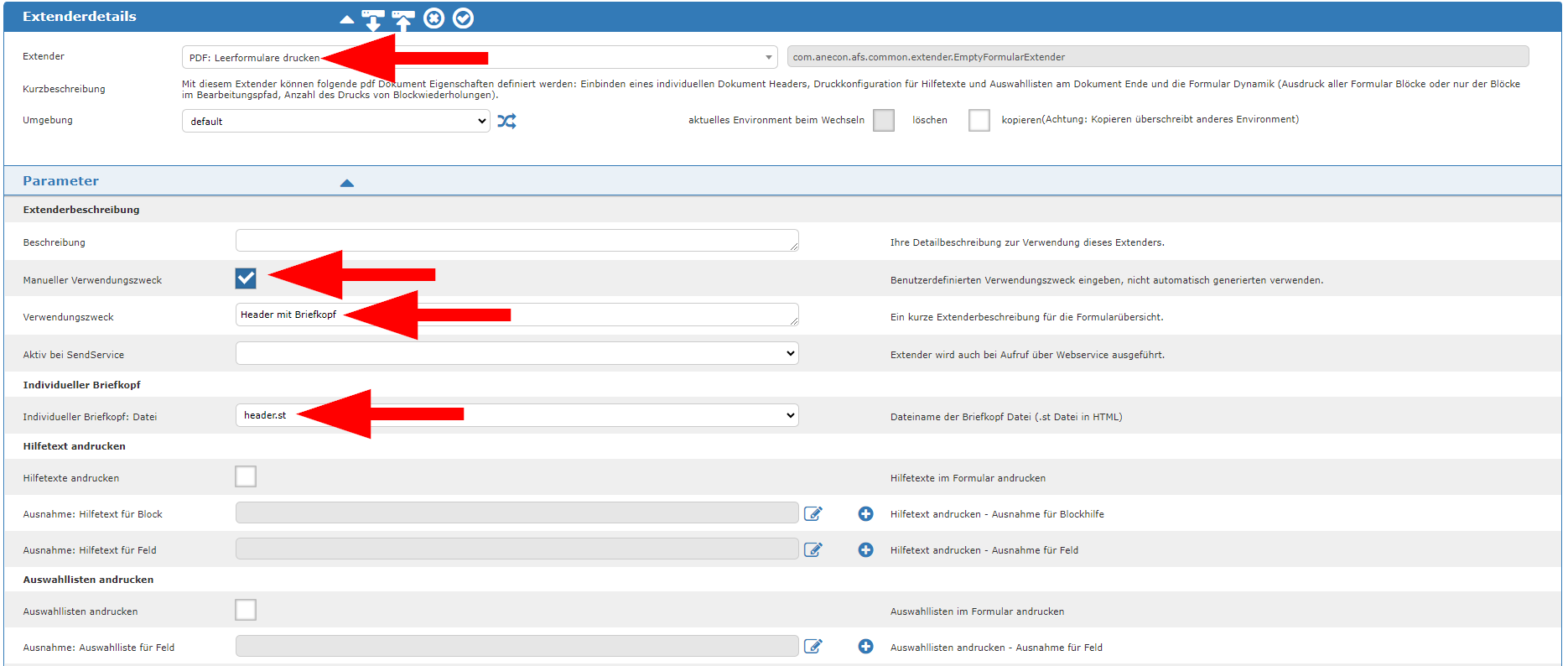
Abbildung 9: Extender „PDF: Leerformular drucken“ und Briefkopfdatei auswählen und übernehmen
Sie können mit AFS Ihren Header im PDF-Formular individuell anpassen und auch Logos hinzufügen. Gehen Sie dazu auf der Seite „Formulardetails“ unter „Formularparameter“ auf den Punkt „PDF-Logo" und geben folgenden Pfad unseres Demo-Logos an: „afs/images/Marketing_layoutlogo.png“ und klicken auf das Übernehmen-Icon.
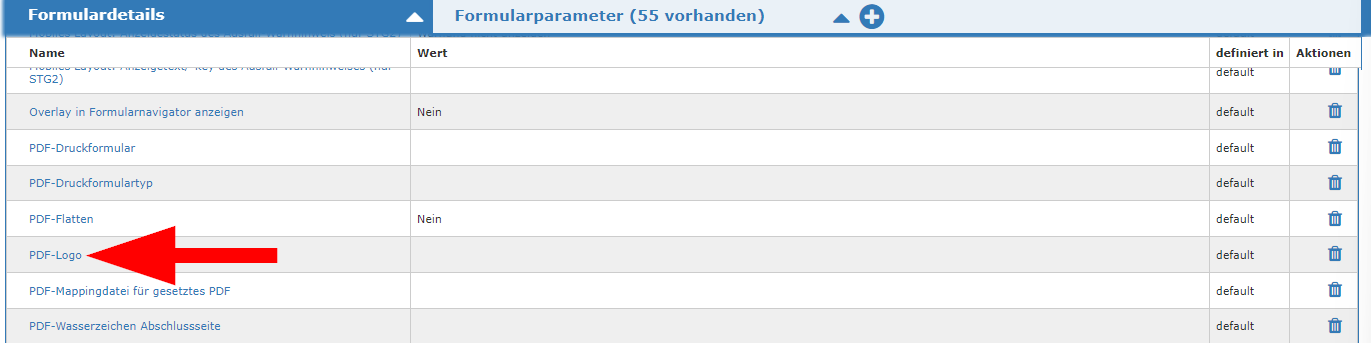
Abbildung 10: Klicken Sie auf den Punkt „PDF-Logo“

Abbildung 11: Geben Sie den Pfad des Demo-Logos an und klicke Sie auf das Übernehmen-Icon
Schritt 5: Unterschriftenblock hinzufügen:
Jetzt fügen Sie noch einen Unterschriftenblock hinzu indem Sie den Extender „PDF: Textbausteine verwenden“ wie zuvor „PDF: Leerformulare drucken“ verwenden. Wählen Sie hier nun beim Punkt „Name der Datei“ „Unterschrift_demo.st“ aus. Danach wählen Sie unter dem Punkt „Position“ aus, wo der Unterschriftenblock in der PDF-Datei angezeigt werden soll. In unserem Fall „Ende des Dokuments“.
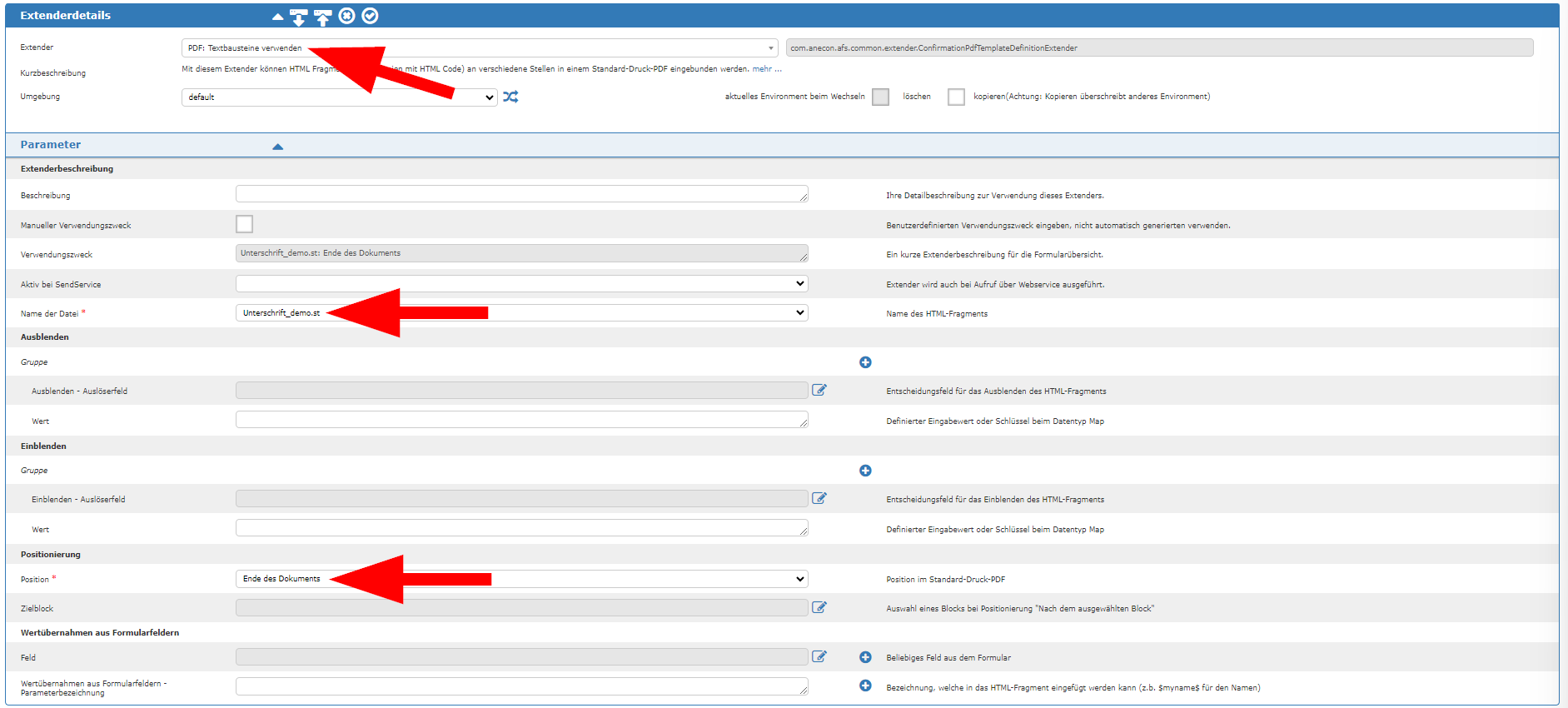
Abbildung 12: Unterschriftenblock definieren
Schritt 6: Fertiges Formular:
Nachdem Sie noch einmal auf das Übernehmen-Icon und danach auf das Speicher-Icon geklickt haben, befinden Sie sich wieder in der Formularübersicht. Hier klicken Sie noch auf das Abgleich-Icon um die Änderungen mit dem Server zu synchronisieren. Klicken Sie anschließen wieder auf das Voransicht-Icon neben dem Formular „PDF_Druckformular_Demo_Leer“ um das Formular aufzurufen.
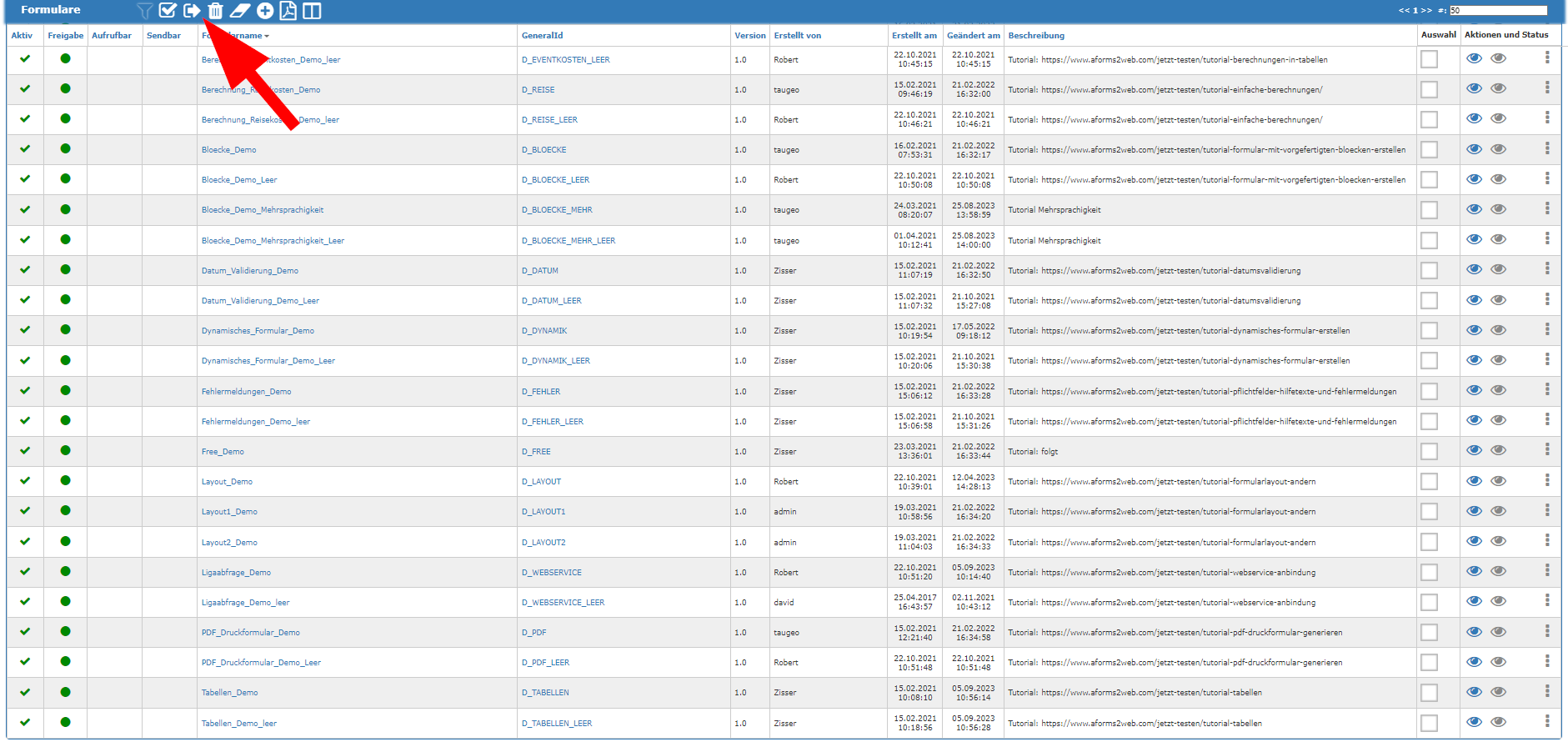
Abbildung 13: Gleichen Sie das Formular zuerst ab und rufen Sie es dann über „Voransicht“ auf
Jetzt AFS-Demozugang erhalten!
Unverbindlich AFS-Zugangsdaten anfordern und selbst testen.
