Anleitung: Formular mit Tabellenfunktionen erstellen
Für die Erfassung einer Anzahl gleichartiger Datensätze, wie Personen in einem Haushalt oder Buchungszeilen einer Spesenabrechnung, bietet AFS wiederholbare Formularelemente. AFS-Formularseiten, und -blöcke können dynamisch hinzugefügt und gelöscht werden. Eine besonders strukturierte Form wiederholbare Elemente anzuzeigen, sind Tabellen.
In der Tabellendarstellung werden wiederholte Blöcke in Zeilen der Tabelle angezeigt. Die Feldbeschriftungen werden zu Spaltenüberschriften. Tabellenzeilen können dynamisch hinzugefügt und gelöscht werden. Zeileninhalte können unveränderbar vorgegeben oder ausfüllbar sein.
AFS-Tabelleninhalte können auch automatisch berechnet und sogar aus CSV-Dateien eingelesen werden. Diese Funktion eignet sich besonders für den Import von Massendaten, die beim Anwender bereits in elektronischer Form vorliegen. Dabei verfügen AFS-Tabellen über einen Blättermechanismus (Paging), um auch große Datenmengen komfortabel anzeigen zu können.
Im gezeigten Beispiel können Sie Tabellenfunktionen wie das Auf- und Zuklappen, Sortieren und/oder Filtern, sowie den Import von Daten aus einer CSV-Datei testen.
Sie finden hier eine Beispieldateí um den CSV-Import zu testen: Testdaten »
Schritt für Schritt Anleitung:
Schritt 1: Im aforms designer einloggen
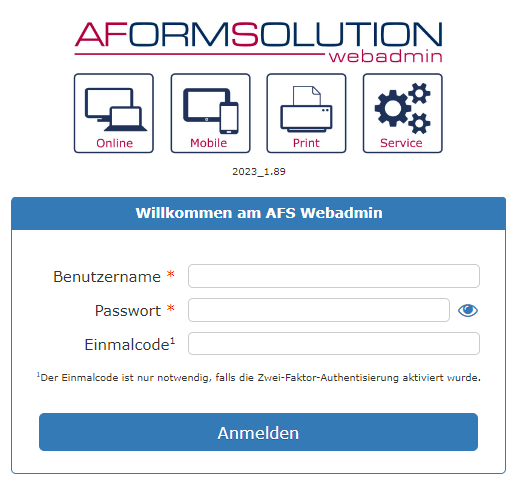
Abbildung 1: Loginfenster aforms designer
Schritt 2: Formular auswählen:
Im aktuellen Beispiel handelt es sich um das Formular „Tabellen_Demo_Leer“, welches zwar eine Tabelle enthält, jedoch noch keine Funktionen wie das Sortieren, Filtern und Auf- und Zuklappen.
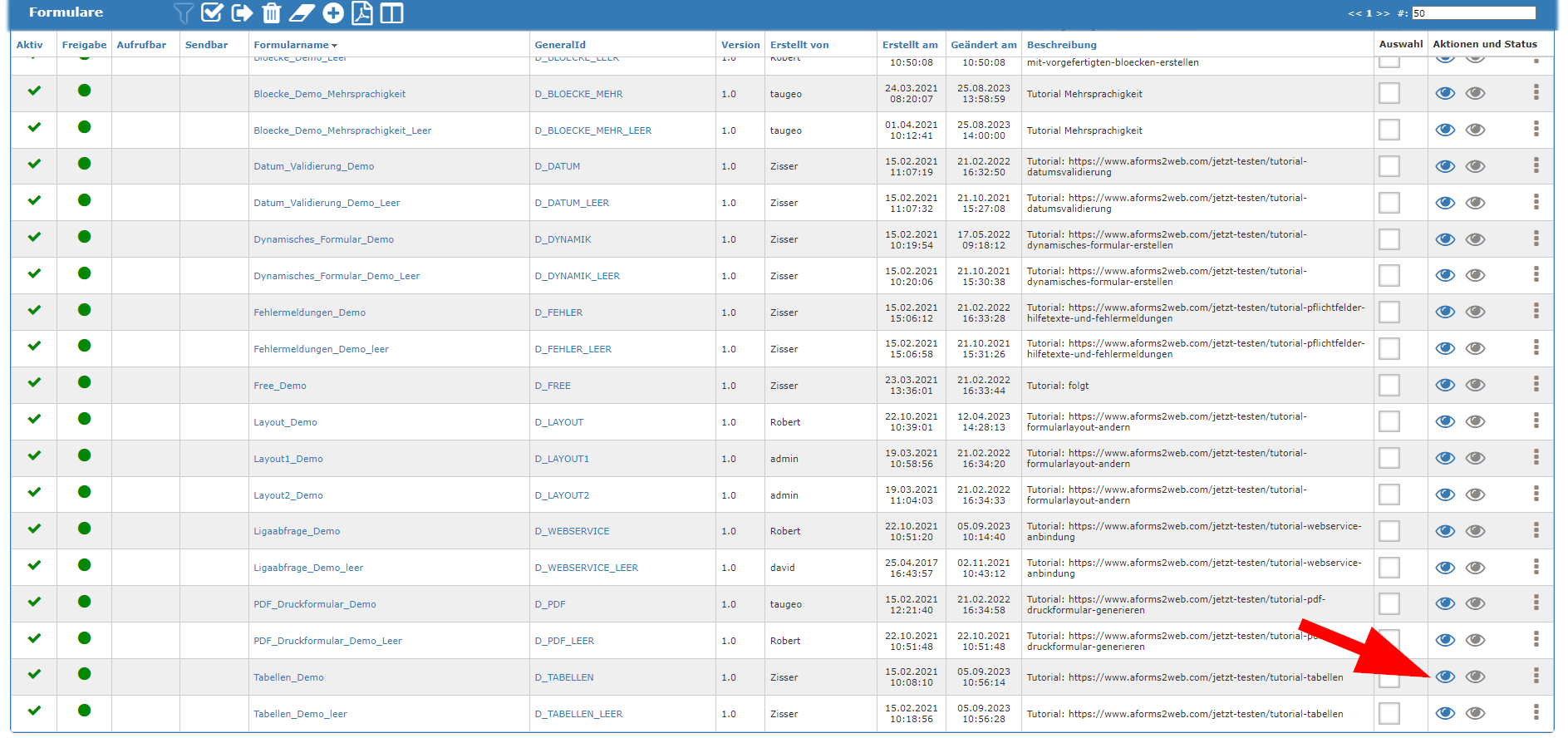
Abbildung 2: Voransicht des Formulars öffnen
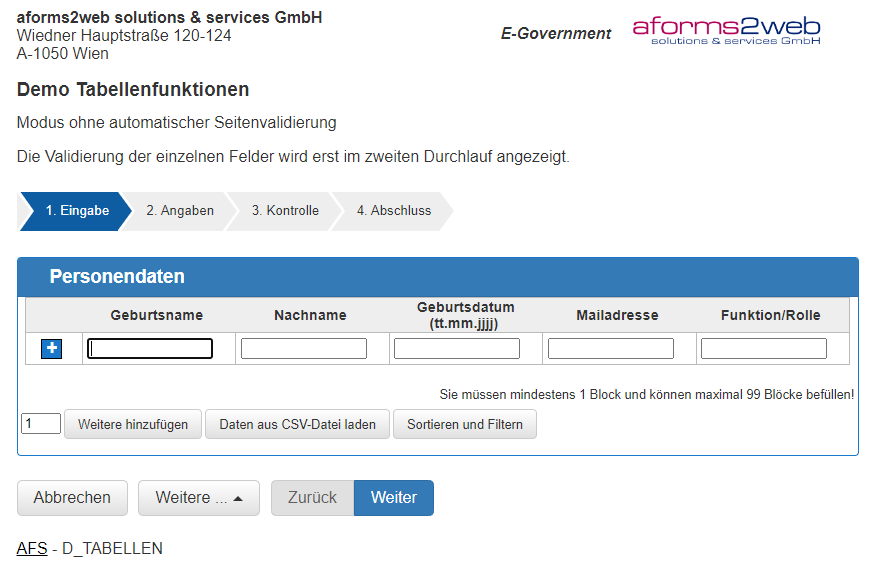
Abbildung 3: Vorschau des Formulars „Tabellen_Demo_Leer“
Klicken Sie nun in der Spalte „Formularname“ auf „Tabellen_Demo_Leer“ um zur Bearbeitungsoberfläche des Formulars zu gelangen.
Schritt 3: Tabellenfunktionen aktivieren
Klicken Sie nun unten im Bereich „Formularseiten“ auf „Eingabe“ um diese Seite aufzurufen und zu bearbeiten. Danach klicken Sie gleich oben im Bereich "Blöcke", rechts neben dem Formularblock "D_Tabelle" auf das Bearbeitungssymbol „Blockwiederholung bearbeiten“. Hier im Bereich "Erweiterte Einstellungen" setzen Sie jeweils ein Häkchen bei den Checkboxen „Sortierung und Filterung aktivieren“ und „Tabellenzeile zu Block expandieren aktiveren“ und können optional weiter unten im Bereich "Tabelleneigenschaften" noch definieren, welche Felder ein- bzw. ausgeklappt werden sollen.

Abbildung 4: Klicken Sie auf die Seite “Eingabe”
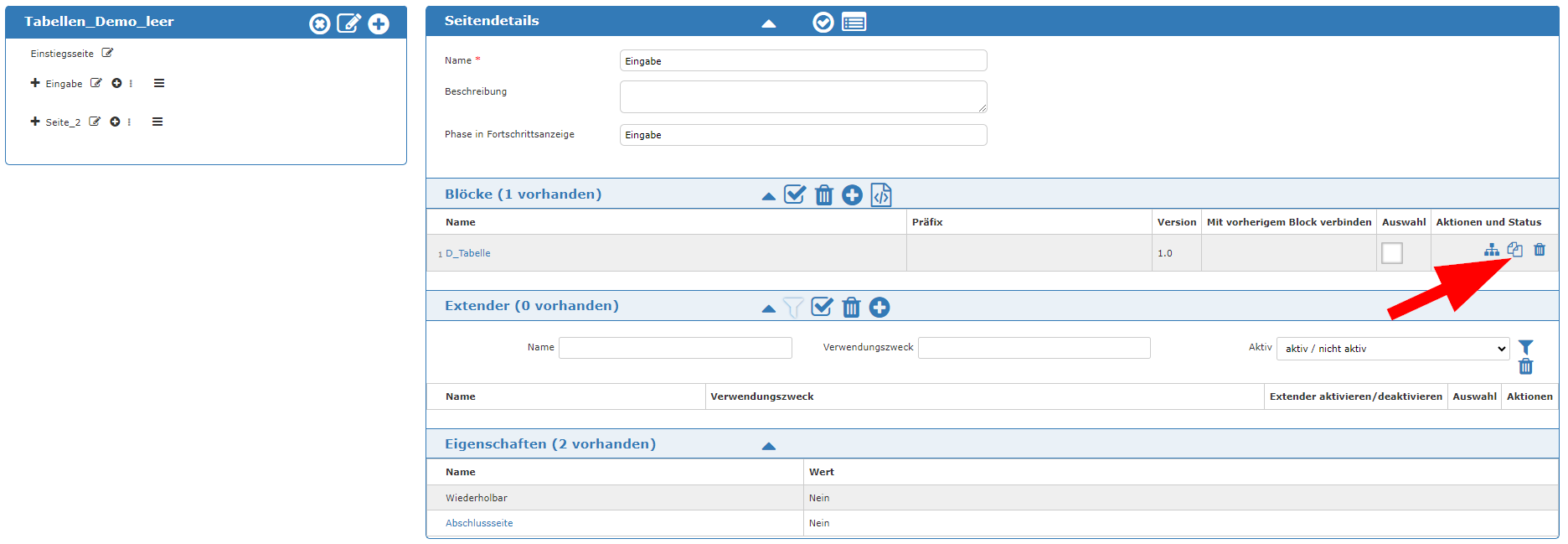
Abbildung 5: Klicken Sie auf „Blockwiederholung bearbeiten“
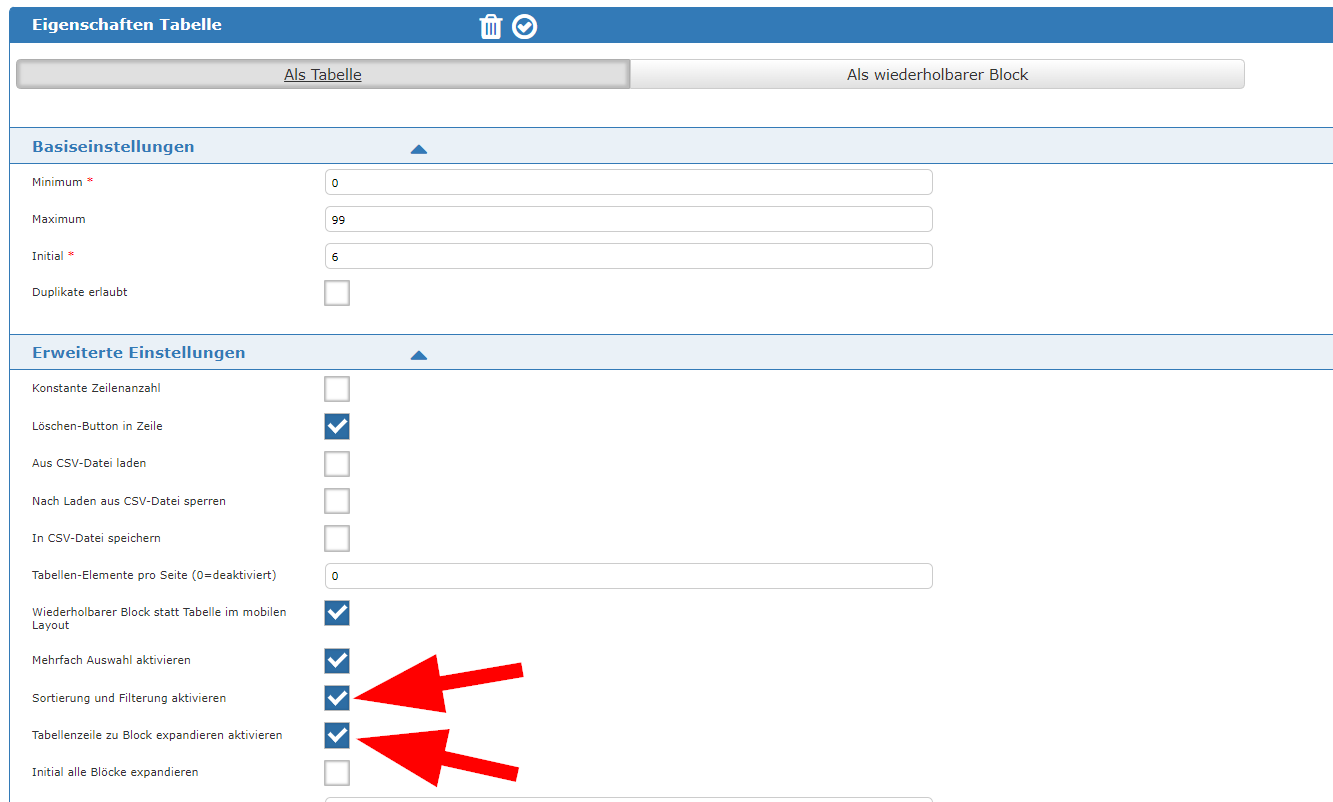
Abbildung 6: Aktivieren Sie Sortierung und Filterung sowie die Expansion des Blocks
Schritt 4: Fertiges Formular
Abschließend klicken Sie oben auf das Übernehmen-Icon um die eingestellten Tabelleneigenschaften abzuspeichern. Zurück in den Seitendetails klicken Sie erneut auf das Übernehmen-Icon und gelangen somit wieder in die Bearbeitungsoberfläche des Formulars. Hier klicken Sie noch auf das Speicher-Icon und befinden sich in der Formularübersicht Ihrer Formularsammlung. Damit die vorgenommenen Änderungen mit dem Formserver synchronisiert und in Ihrem Formular wirksam werden, müssen Sie noch auf das Abgleich-Icon klicken und können danach mit Klick auf das erste Voransicht-Icon ganz rechts neben dem Formularnamen „Tabellen_Demo_Leer“ die Vorschau öffnen.
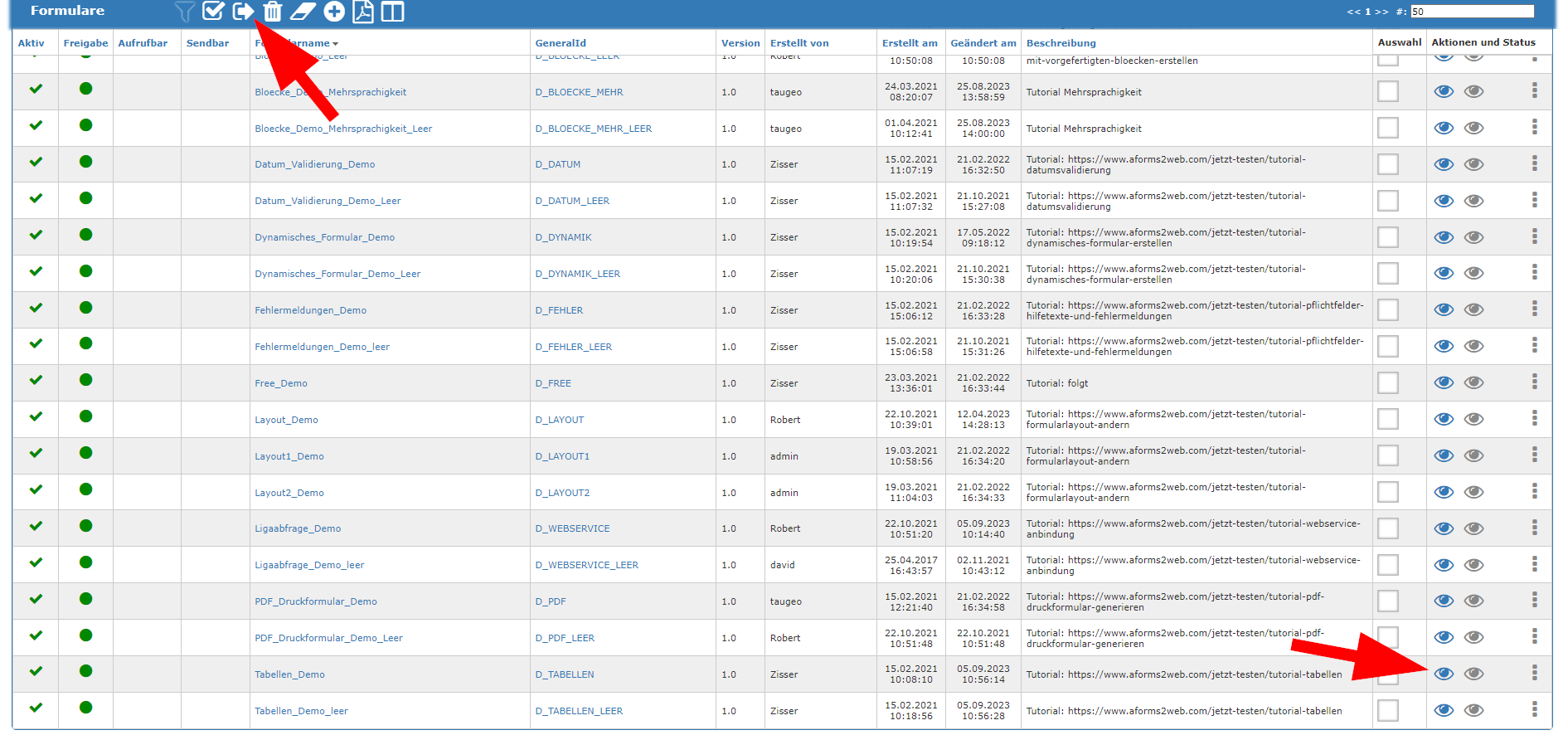
Abbildung 7: Formular mit dem Server abgleichen und Voransicht einsehen
Die Tabelle im Formular verfügt nun über die Funktionen Filtern, Sortieren sowie Auf- und Zuklappen.
Jetzt AFS-Demozugang erhalten!
Unverbindlich AFS-Zugangsdaten anfordern und selbst testen.
