Anleitung: Online-Formular mit vorgefertigten Blöcken erstellen
In vielen Formularen werden oftmals standardisierte Informationen abgefragt. Diese reichen von Personen-, über Adressinformationen bis hin zu Bankverbindungen. Da diese immer wieder benötigt werden, wird unser AFS-Formularserver mit einer Standardformularsammlung an vorgefertigten Blöcken ausgeliefert. Diese entsprechen nationalen E-Government-Standards (Styleguide, eCH, etc.) und sind barrierefrei (WCAG 2.0 – AAA) konzipiert.
Im gezeigten Beispiel erfahren Sie in wenigen Schritten wie Sie einen Adressblock in ein Formular einfügen.
Schritt für Schritt Anleitung:
Schritt 1: Im aforms designer einloggen:

Abbildung 1: Loginfenster aforms designer
Schritt 2: Formular auswählen:
Im aktuellen Beispiel handelt es sich um die Formulare „Bloecke_Demo“ in welches bereits mehrere Blöcke eingebaut wurden und „Bloecke_Demo_Leer“ in das Sie in diesem Tutorial eigenständig einen oder mehrere vorgefertigte Blöcke hinzufügen können.
Über das Voransicht-Icon rechts in der Zeile des Formulars können Sie sich das fertige Formular ansehen. In diesem Fall handelt es sich um Formular in dem bereits ein vorgefertigter Personenblock „AntragstellerIn“ eingefügt wurde und in den in diesem Beispiel noch ein weiterer Adressblock „Adresse“ hinzugefügt werden soll.
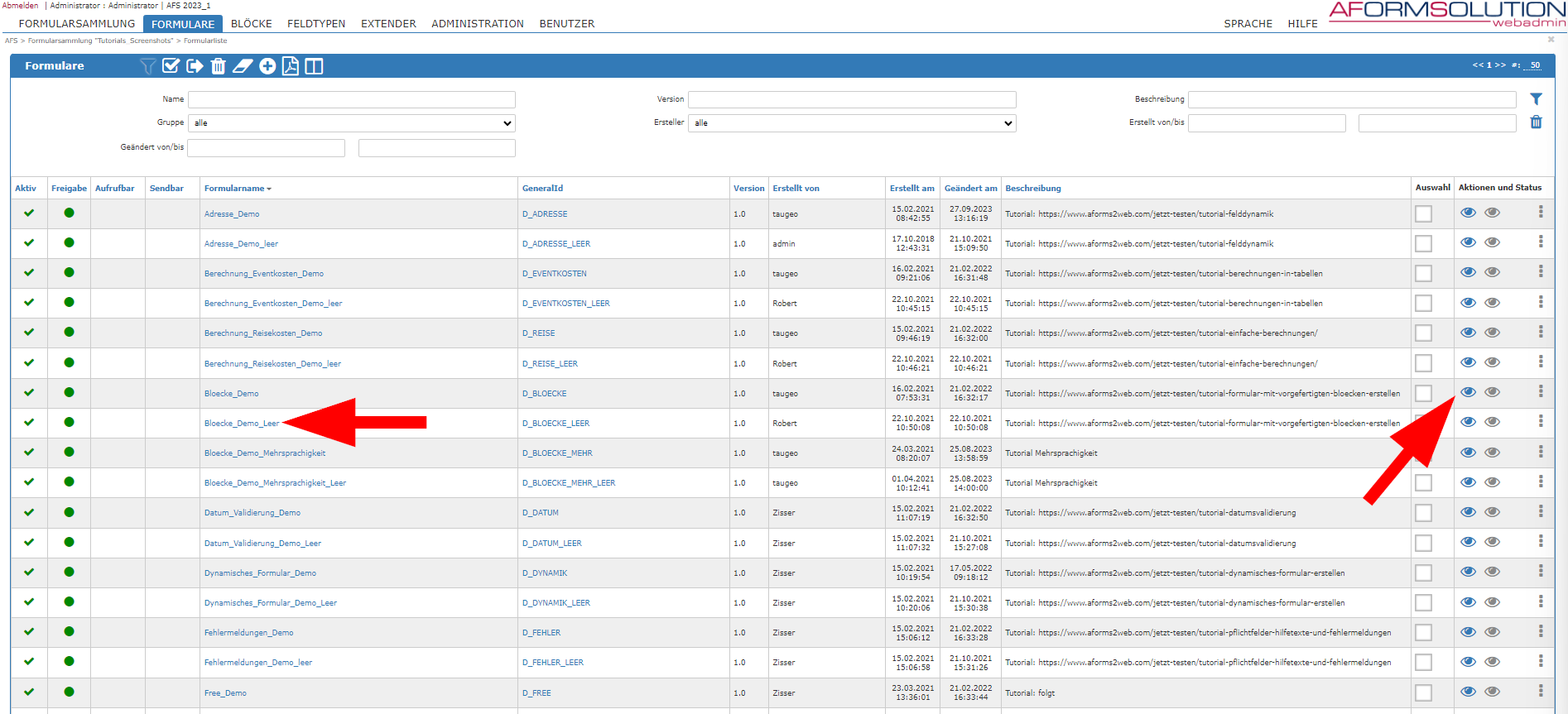
Abbildung 2: Voransicht des fertigen Formulars öffnen
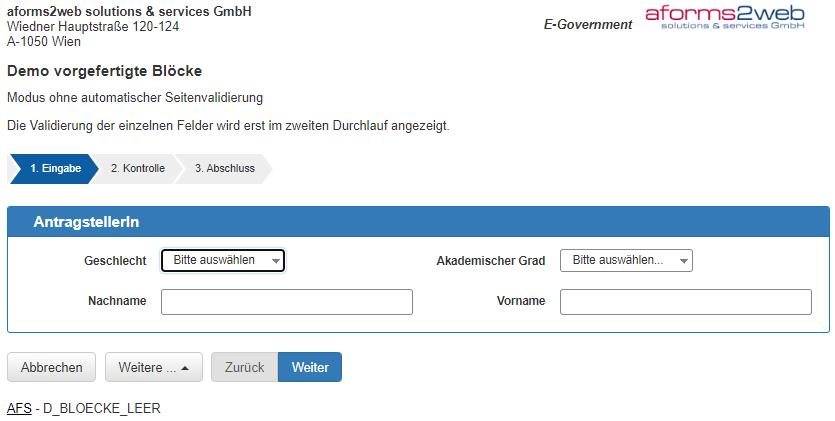
Abbildung 3: Voransicht des Formulars „Bloecke_Demo_Leer“ mit nur einem Block „AntragstellerIn“
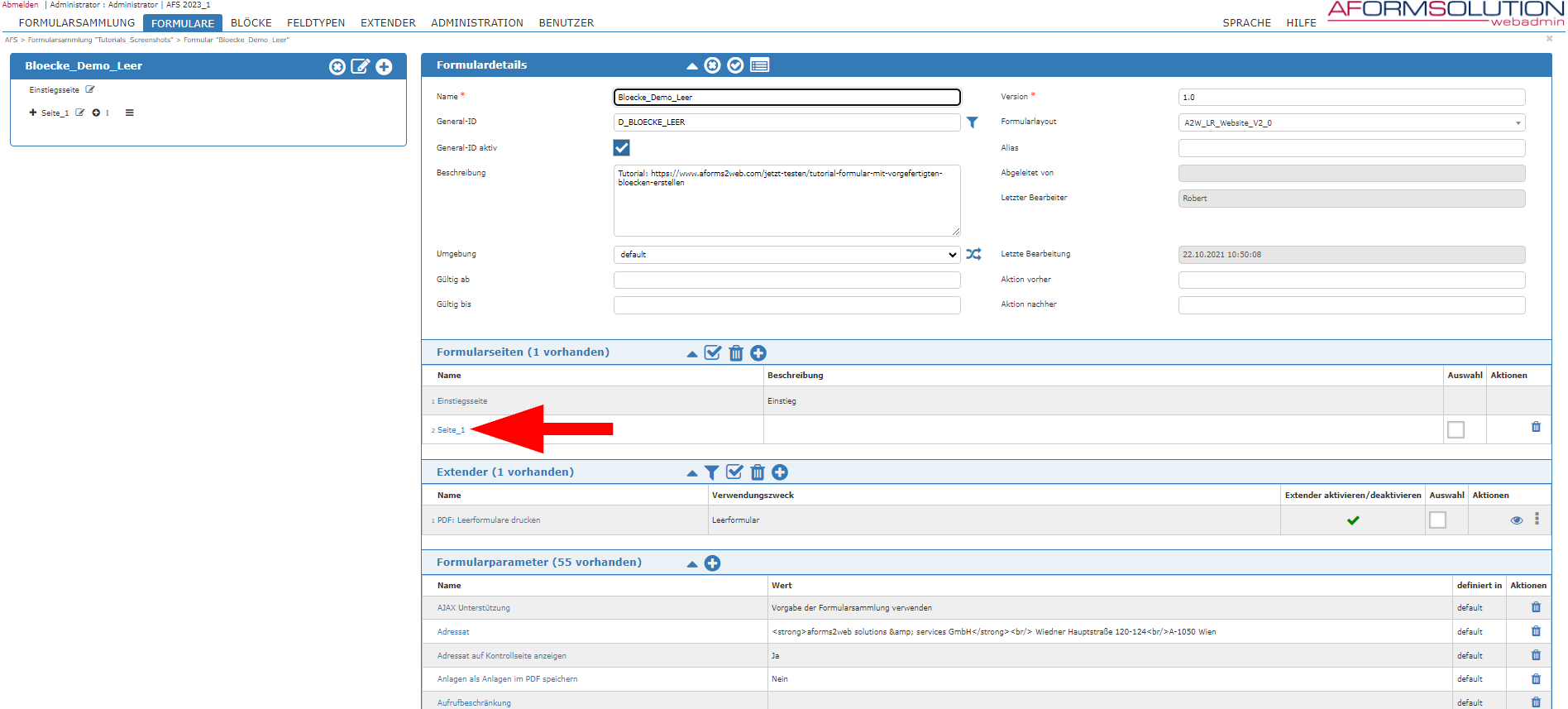
Abbildung 4: Klicken Sie unter „Formularseiten“ auf „Seite_1“ um diese zu bearbeiten
Klicken Sie nun auf in der Spalte „Formularname“ auf das Formular „Bloecke_Demo_Leer“ um dieses zu bearbeiten.
Schritt 3: Formular bearbeiten:
Unter dem Punkt „Formularseiten“ klicken Sie nun auf „Seite 1“ um die erste und in diesem Fall einzige Seite des Formulars zu bearbeiten.
Schritt 4: Block hinzufügen:
In den Seitendetails unter dem Punkt „Blöcke“ klicken Sie nun auf das Hinzufügen-Icon. Hier sehen Sie in einer Liste alle vorhanden, vorgefertigten Blöcke. In dieser Ansicht sehen Sie auch von Ihnen selbst erstellte Blöcke, sobald Sie diese angelegt haben. Hier wählen Sie nun den Block „ADRK1“ aus und klicken auf übernehmen.
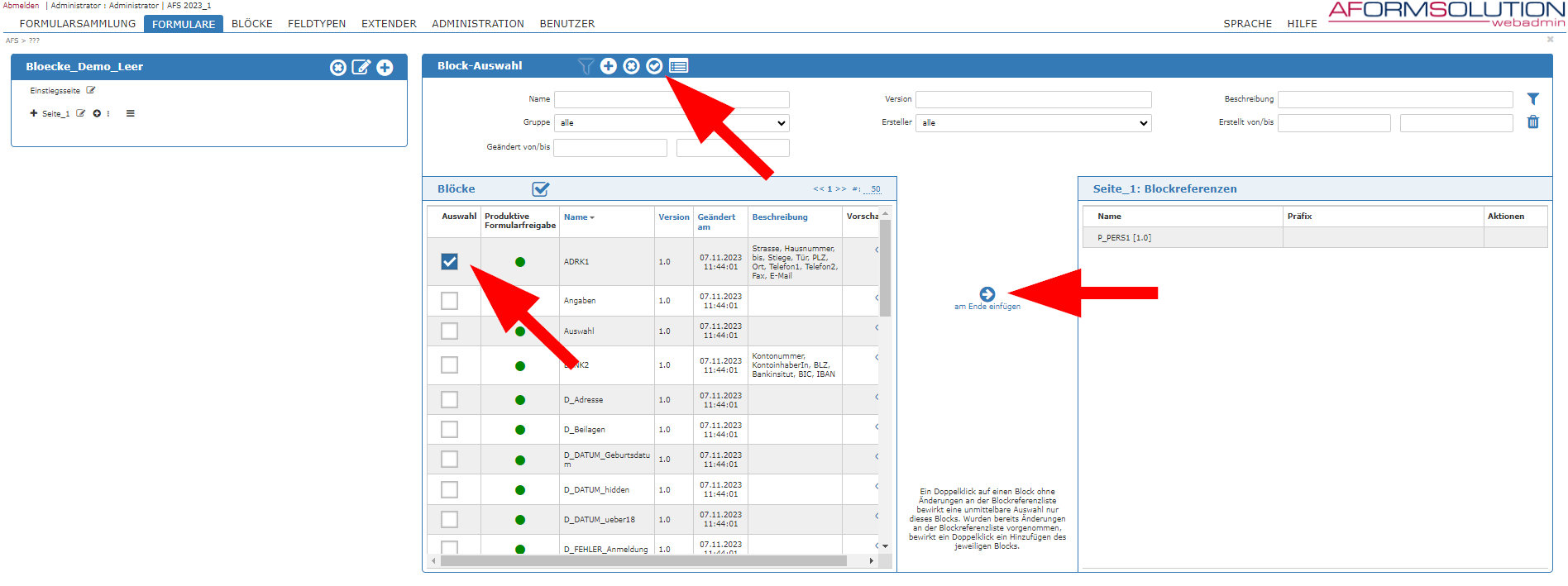
Abbildung 5: Hier sehen Sie die bereits fertigen verfügbaren Blöcke
Schritt 5: Fertiges Formular aufrufen:
Nachdem Sie noch einmal auf das Übernehmen-Icon und danach auf Speichern geklickt haben, befinden Sie sich wieder in der Formularübersicht. Hier klicken Sie noch auf das Abgleich-Icon um die Änderungen mit dem Server zu synchronisieren. Klicken Sie anschließen wieder auf das Voransicht-Icon neben dem Formular „Bloecke_Demo_Leer“ um das Formular mit dem neuen Adressblock aufzurufen.
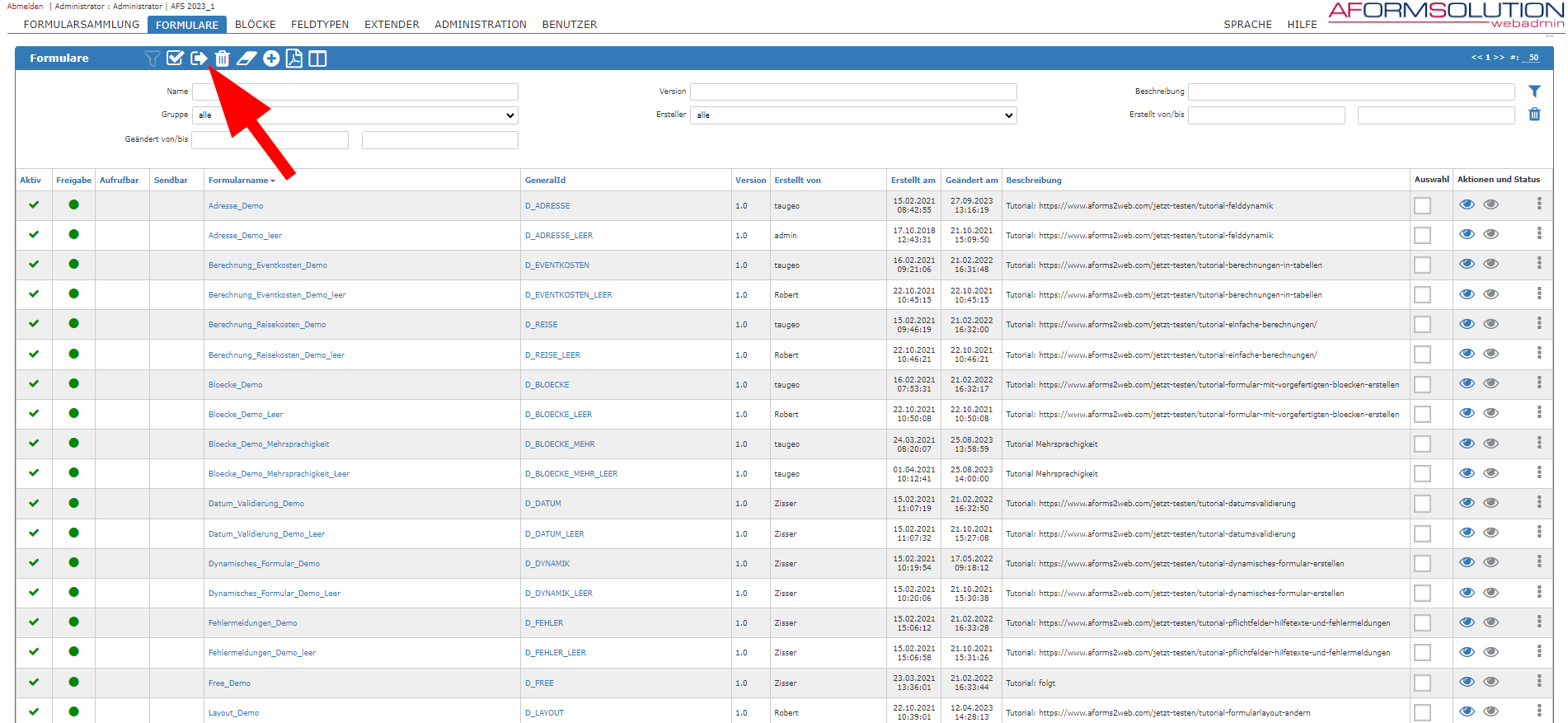
Abbildung 6: Gleichen Sie das Formular zuerst ab und rufen es dann über „Voransicht“ auf
Jetzt AFS-Demozugang erhalten!
Unverbindlich AFS-Zugangsdaten anfordern und selbst testen.
