Anleitung: Online-Formular mit einfachen Berechnungen erstellen
AFS-Formulare ermöglichen es, Feldwerte in definierbaren Formeln zu verwenden und die berechneten Ergebnisse wieder im Formular anzuzeigen. Im gezeigten Beispiel können vorgegebene Kostenstellen zusammengerechnet werden.
Dieses Tutorial beschreibt in wenigen Schritten, wie Sie mit AFORMSOLUTION Berechnungen in ein Formular integrieren können.
Schritt für Schritt Anleitung:
Schritt 1: Im aforms designer einloggen:
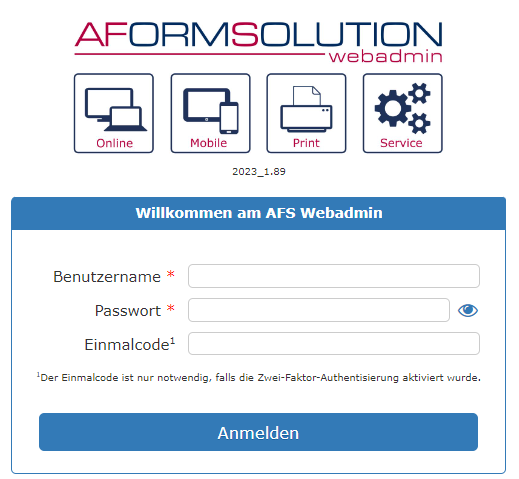
Abbildung 1: Loginfenster aforms designer
Schritt 2: Formular auswählen:
Über das Voransicht-Icon rechts in der Zeile des Formulars können Sie sich das fertige Formular ansehen. In diesem Fall handelt es sich um ein Formular in das noch keine Berechnung integriert wurde. Der Block in diesem Tutorial hat der Einfachheit bereits einen Berechnen Button eingebaut.
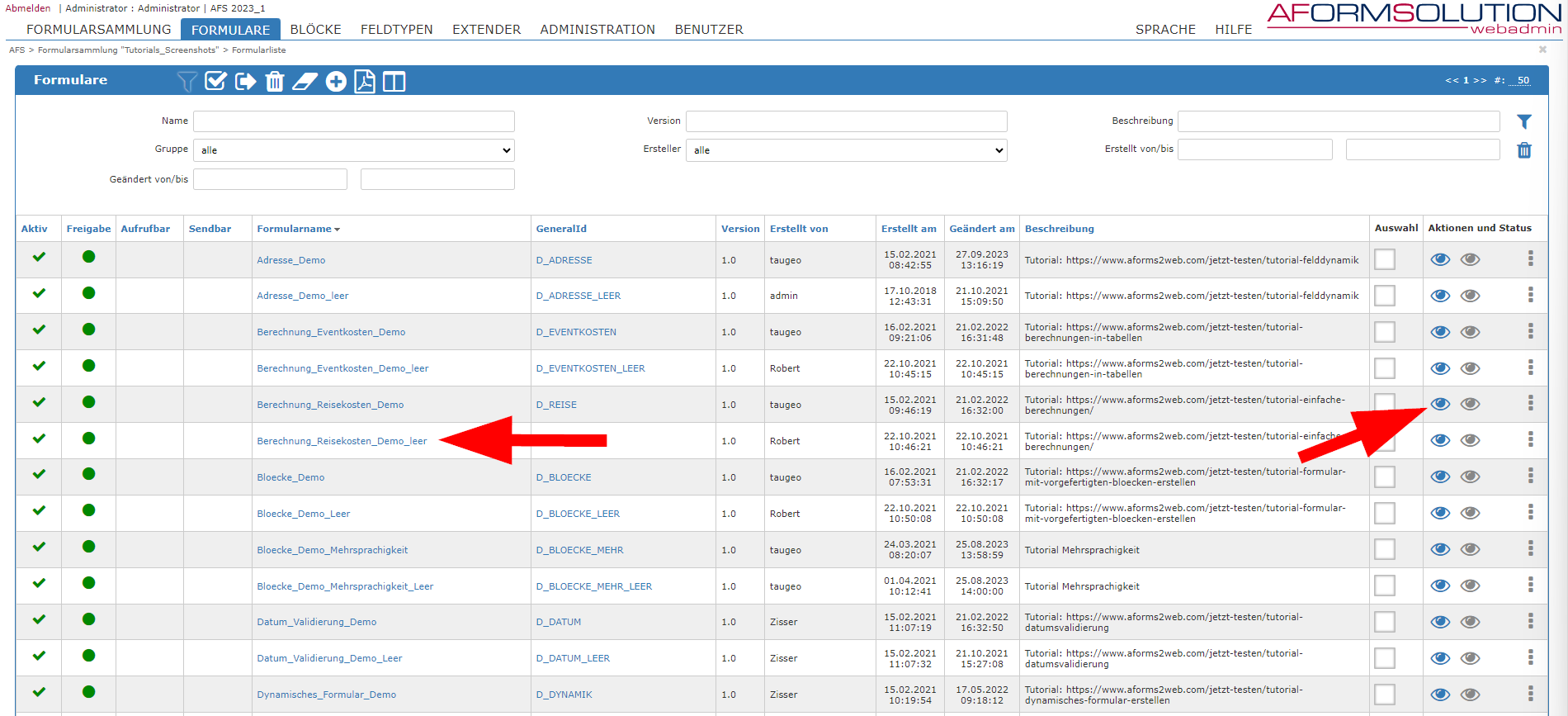
Abbildung 2: Voransicht des Formulars öffnen
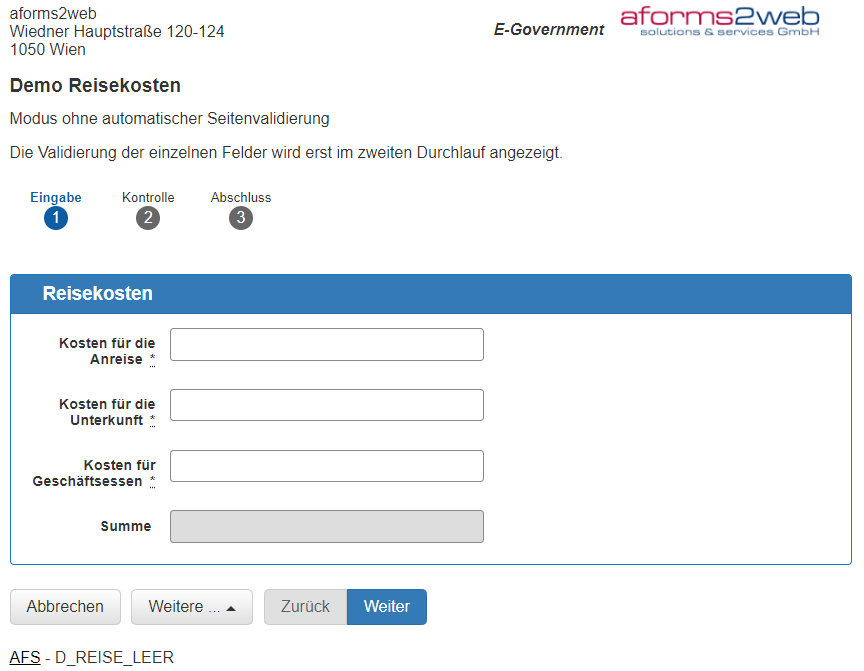
Abbildung 3: Voransicht des Formulars ohne Berechnung
Klicken Sie nun auf in der Spalte „Formularname“ auf das Formular „Berechnung_Reisekosten_Demo_leer“ um dieses zu bearbeiten.
Schritt 3: Berechnung hinzufügen:
Unter dem Punkt „Extender“ klicken Sie nun auf das Hinzufügen-Icon um dem Formular einen Berechnungs-Extender hinzuzufügen.
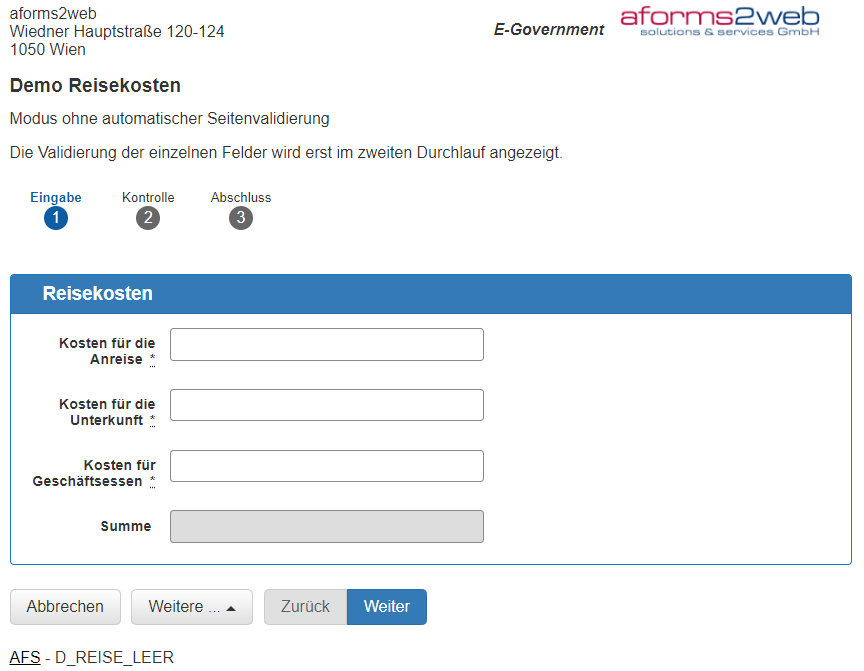
Abbildung 4: Klicken Sie unter „Extender“ auf „das Hinzufügen-Icon um eine Berechnung zu erstellen
Schritt 4: Formel hinzufügen:
Hier wählen Sie unter dem Punkt „Extender“ „Felder: Werte berechnen“ aus. Wählen Sie unter dem Punkt „Variable“ über das Symbol rechts neben dem Feld „Aus Formularbaum auswählen“ die einzelnen Variablen aus. Über das blaue Hinzufügen-Icon können Sie weitere Variablen hinzufügen. Fügen Sie nun alle drei Kosten, „Anreise (Kosten für die Anreise), „Unterkunft (Kosten für die Unterkunft)“ und „Verpflegung (Kosten für Geschäftsessen)“ hinzu.
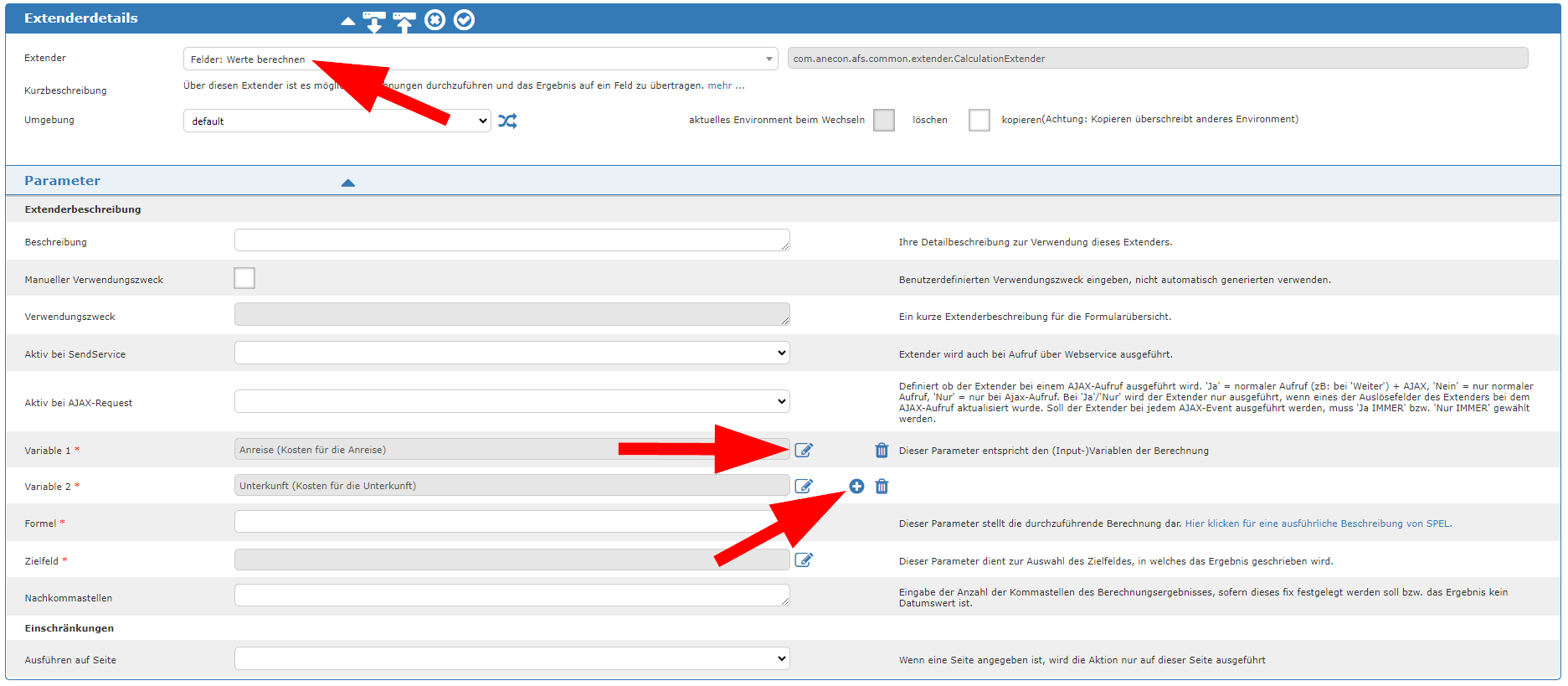
Abbildung 5: Im Feld „Extender“ den entsprechenden Extender auswählen und unter „Variable“ diese hinzufügen
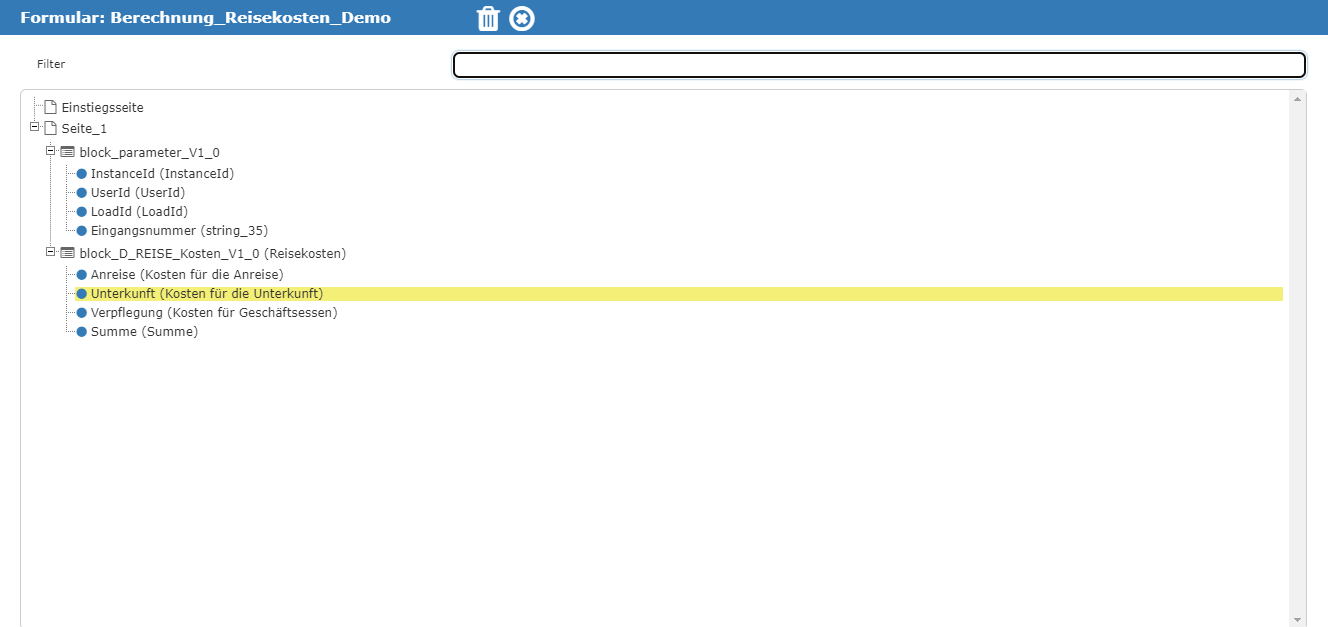
Abbildung 6: Über den Formularbaum können einfach die richtigen Variablen gewählt werden
Beim Punkt „Formel“ tragen Sie nun „=#V1+#V2+#V3“ ein um alle drei Variablen zu addieren.
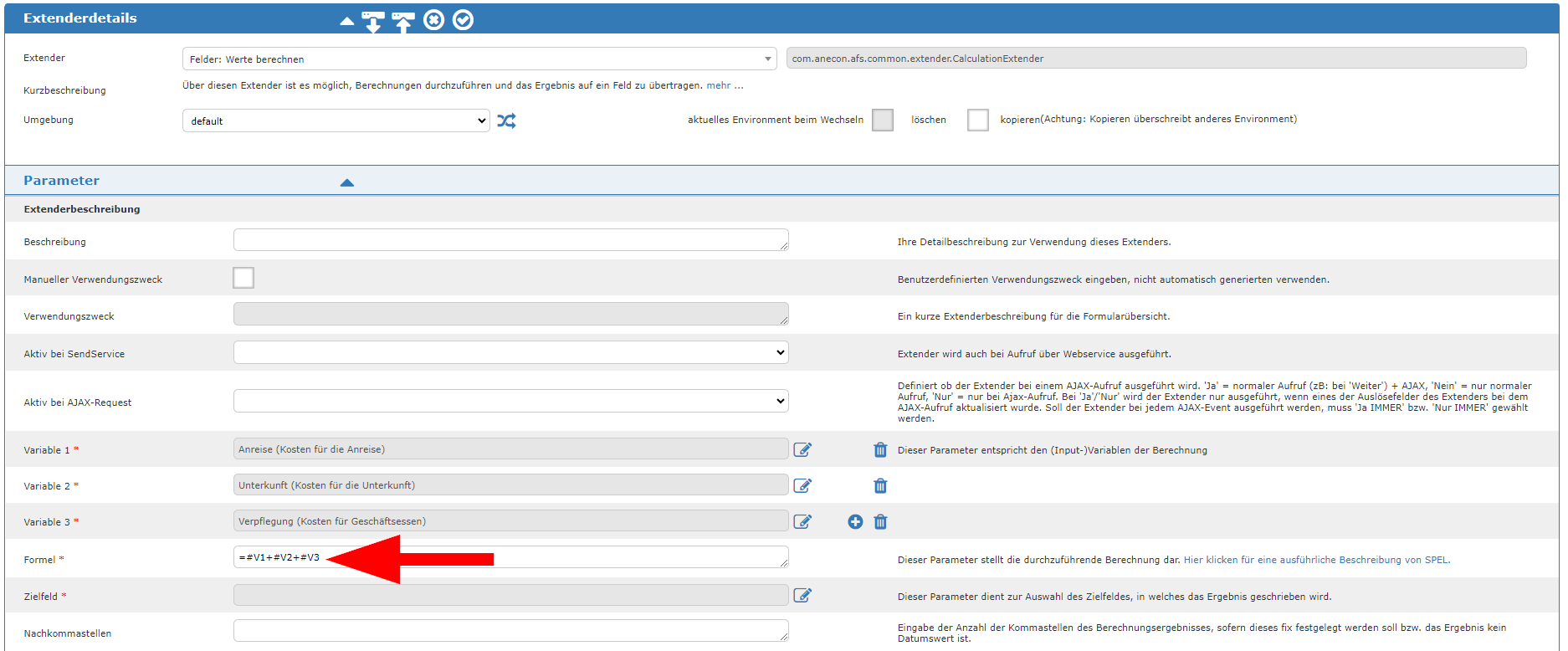
Abbildung 7: Im Feld „Formel“ wird die Formel hinterlegt und unter „Zielfeld“ das Ausgabefeld definiert
Unter dem Punkt „Zielfeld“ geben Sie nun das Ausgabefeld, auch über das Symbol rechts neben dem Feld „Aus Formularbaum auswählen“ an. Geben Sie nun das Feld „Summe (Summe)“ an.
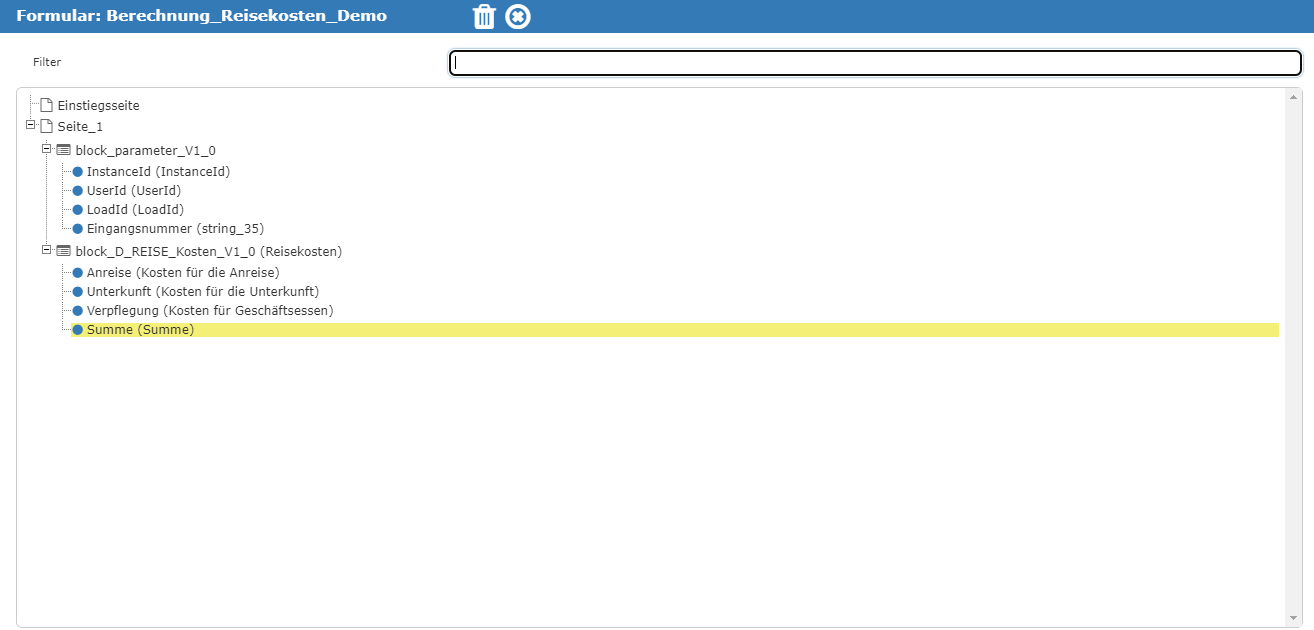
Abbildung 8: Über den Formularbaum kann nun das Ausgabefeld der Berechnung gewählt werden
Unter dem Punkt „Nachkommastellen“ können Sie nun deren Anzahl definieren, die zur Berechnung herangezogen werden. Beachten Sie, dass wenn mehr als die angegeben Kommastellen in die Felder eingetragen werden, diese nicht berechnet werden können. Wenn dies passiert, ist es nicht möglich auf die nächste Seite des Formulars zu gelangen und eine entsprechende Fehlermeldung wird angezeigt.
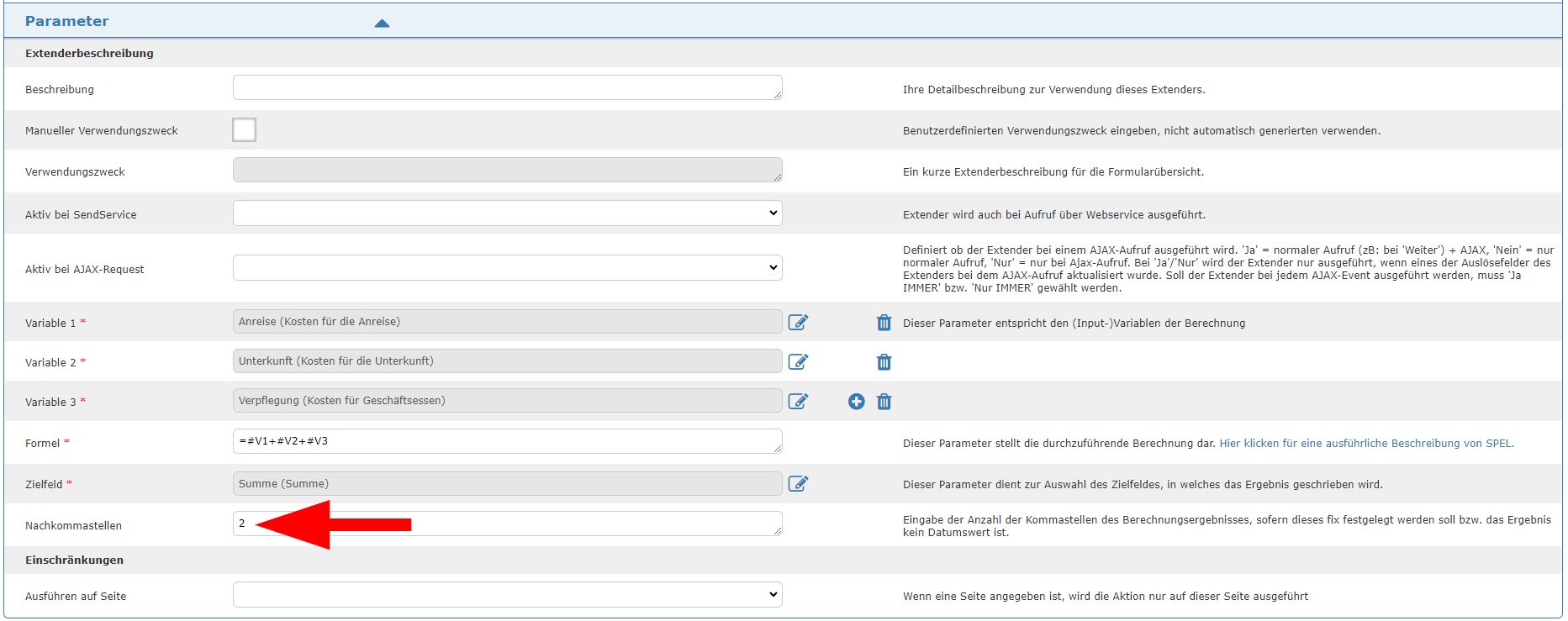
Abbildung 9: Geben Sie hier die gewünschte Anzahl an Nachkommastellen an
Schritt 5: Änderungen übernehmen/speichern:
Klicken Sie oben auf das Übernehmen-Icon bis Sie in der Formularansicht sind und danach auf das Speicher-Icon damit Sie in die Formularsammlungs-Ansicht gelangen.
Schritt 6: Änderungen auf Server abgleichen:
In der Liste der Formulare klicken Sie nun auf das Abgleich-Icon um die Änderungen auf das Formular anzuwenden.
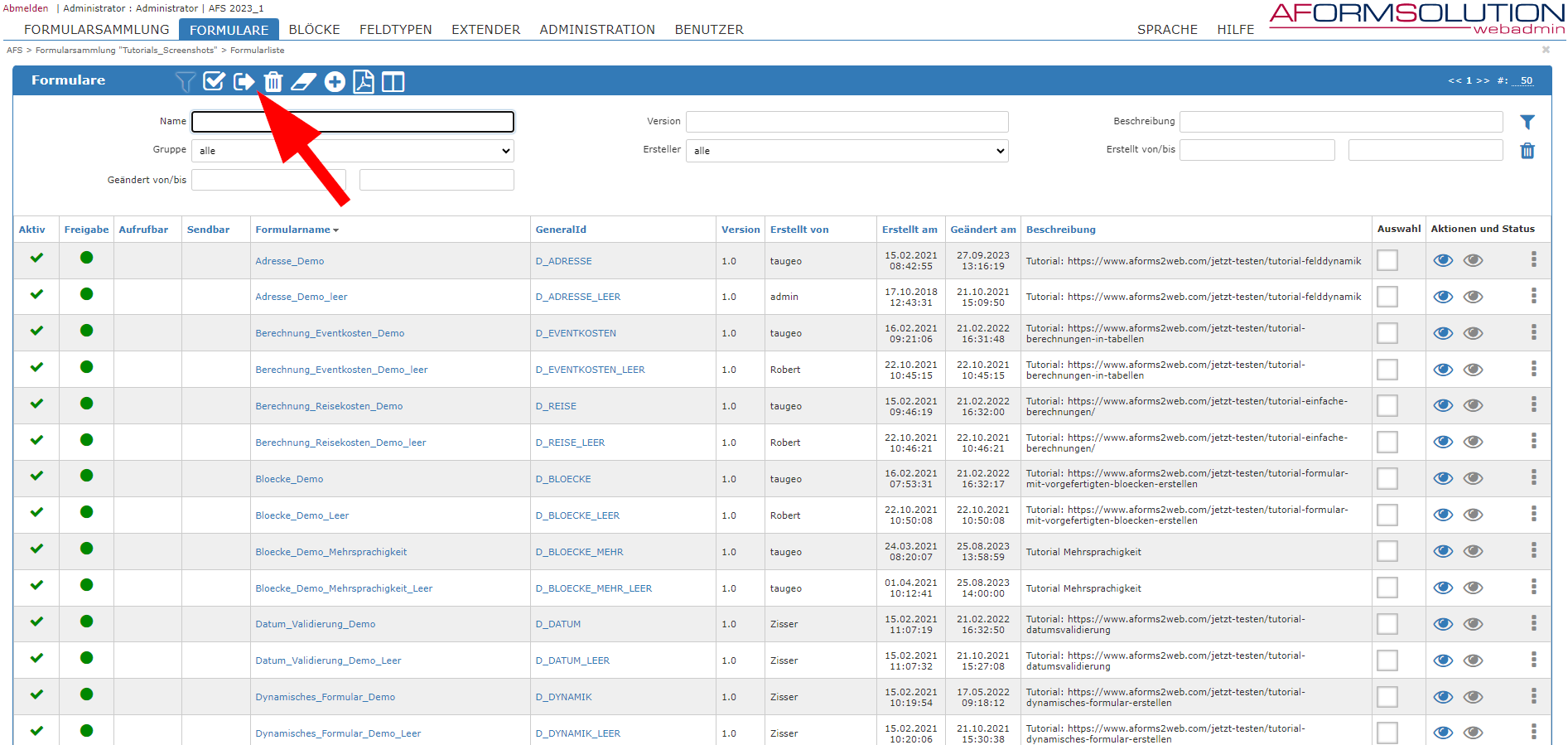
Abbildung 10: Über „Abgleich“ werden Ihre Änderungen wirksam
Schritt 7: Fertiges Formular aufrufen:
Danach können Sie das nun mit einer Berechnung hinterlegte Formular wieder über das Voransicht-Icon aufrufen und die eben von Ihnen eingefügte Berechnung testen.
Jetzt AFS-Demozugang erhalten!
Unverbindlich AFS-Zugangsdaten anfordern und selbst testen.
