Anleitung: Online-Formular mit Datumsvalidierung erstellen
Mit AFS-Formularen können Sie einfach Datums-Validierungen durchführen um z.B. zu überprüfen ob ein Antragsteller bzw. eine Antragstellerin bereits 18 Jahre alt und somit volljährig ist. Hierzu wird in diesem Tutorial mithilfe von Formularlogik das Systemdatum mit dem eingegebenen Datum verglichen um zu überprüfen, ob dieses auf den Tag genau 18 Jahre in der Vergangenheit liegt. Wenn dies nicht der Fall ist, wird eine Fehlermeldung ausgelöst.
Im gezeigten Beispiel erfahren Sie in wenigen Schritten wie Sie die beiden notwendigen Extender konfigurieren und in ein Formular einbauen.
Schritt für Schritt Anleitung:
Schritt 1: Im aforms designer einloggen:
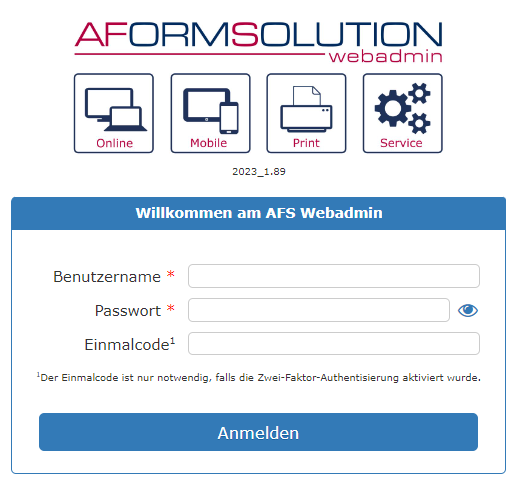
Abbildung 1: Loginfenster aforms designer
Schritt 2: Formular auswählen:
Im aktuellen Beispiel handelt es sich um die Formulare „Datum_Validierung_Demo“ in welchem bereits das Datum überprüft wird und „Datum_Validierung_Demo_Leer“ in das Sie in diesem Tutorial eigenständig eine Überprüfung des eingetragenen Datums einfügen. Hierzu existiert bereits das Eingabefeld, jedoch wird nicht überprüft ob das eingegebene Alter auf den Tag genau 18 Jahren entspricht.
Über das Voransicht-Icon rechts in der Zeile der Formulare können Sie sich die beiden Formulare ansehen. Einmal mit und einmal ohne Datums-Validierung.
Klicken Sie danach in der Spalte „Formularname“ auf das Formular „Datum_Validierung_Demo _Leer“ um dieses zu bearbeiten.
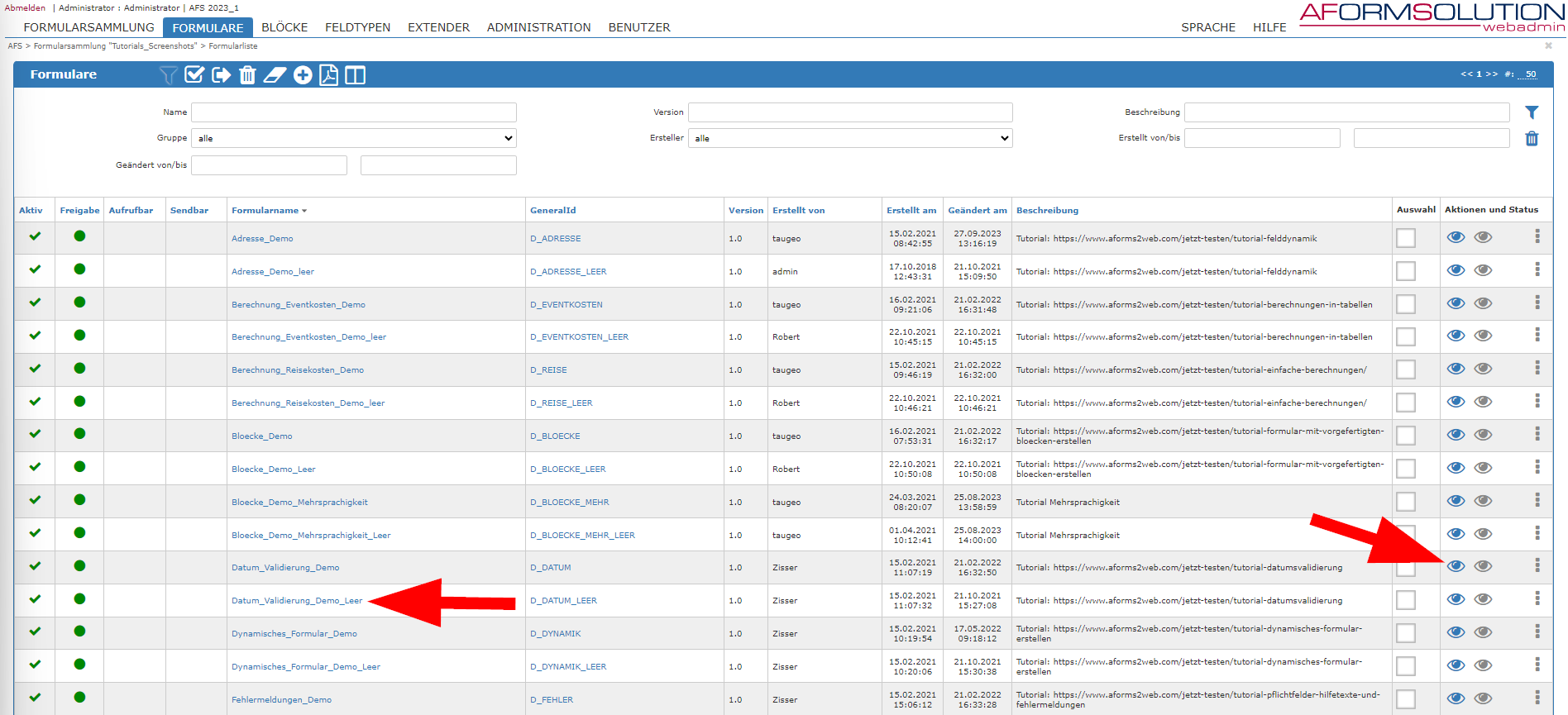
Abbildung 2: Formularübersicht mit Voransicht
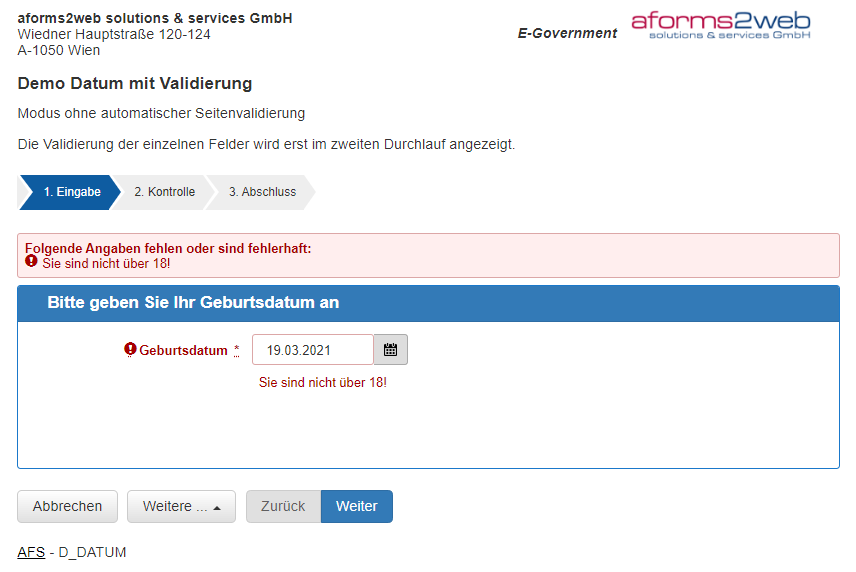
Abbildung 3: Fertiges Formular „Datum_Validierung_Demo“ inkl. Fehlermeldung. Der Antragsteller ist zum Zeitpunkt der Eingabe noch keine 18 Jahre alt.
Schritt 3: Extender „Datum berechnen“
Klicken Sie nun unter dem Punkt „Extender“ auf das Hinzufügen-Icon um einen neuen Extender in das Formular einzufügen.

Abbildung 4: Extender hinzufügen
Hier wählen Sie den Extender „Felder: Datum berechnen“ und konfigurieren ihn wie folgt Setzen Sie bei „Manueller Verwendungszweck“ ein Häkchen und in Verwendungszweck können Sie zur besseren Übersicht eine Funktion eintragen, welche der Extender ausführt. Im aktuellen Fall nennen wir ihn „Datum + 18 Jahre berechnen".
Im nächsten Schritt wählen wie unter „Datumsfeld“ über die Funktion „Aus Formularbaum auswählen“ das Feld „GEBURTSDATUM (Geburtsdatum (tt.mm.jjjj))“ auf Seite_1 aus. Die Eingabe dieses Feldes wird mithilfe des Extenders modifiziert.
Unter „Modifikatoren“ geben Sie nun an, was mit diesem Wert passieren soll. Wir wollen 18 Jahre dazu rechnen und geben daher unter „Tage“, „Wochen“ und „Monate“ den Wert „0“ ein und unter „Jahre“ den Wert „18“.
Unter „Modifiziertes Datum“ wählen Sie nun das Feld „Geburtsdatum18 (Geburtsdatum+18) aus. In dieses Feld wird der neue Wert nun übertragen.
Klicken Sie nun auf das Übernehmen-Icon um die Änderungen zu speichern.
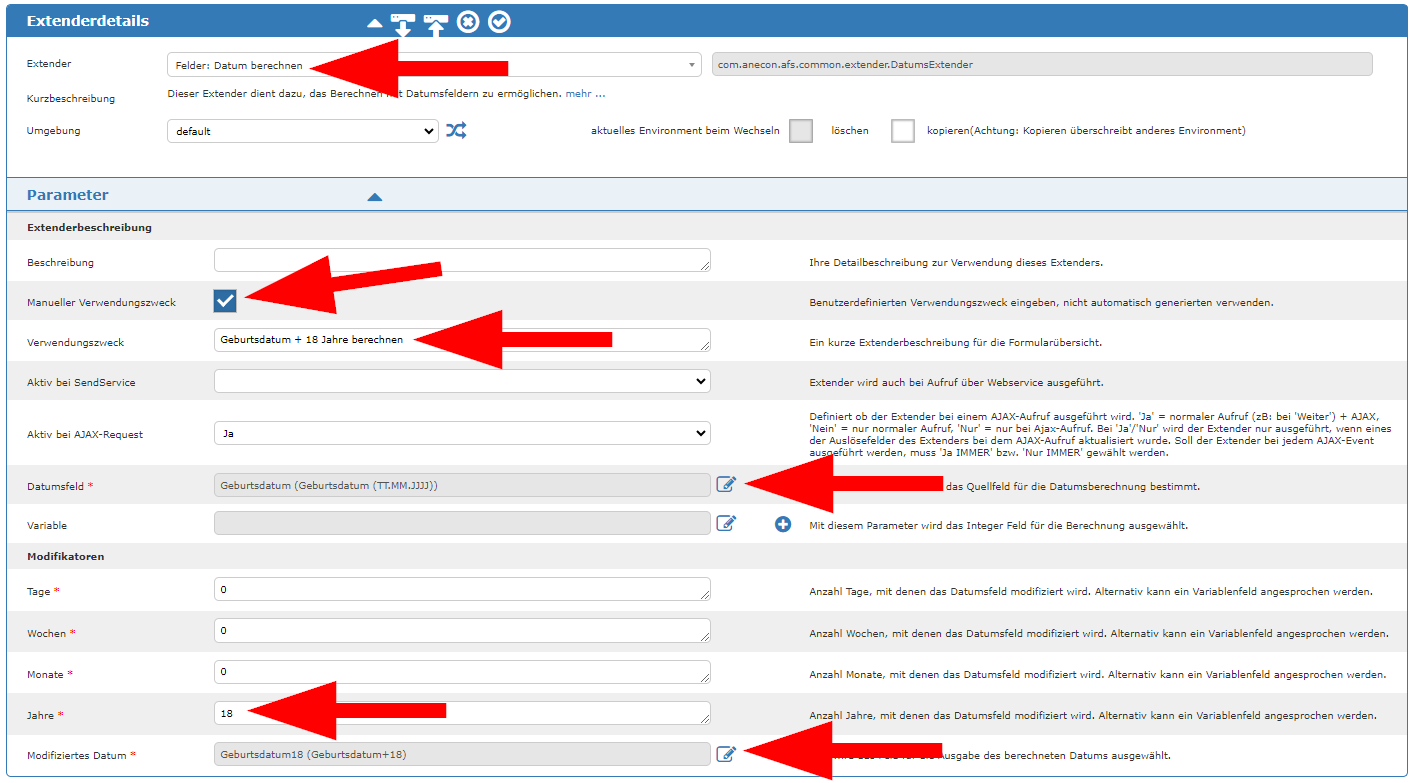
Abbildung 5: Extender Konfiguration „Felder: Datum berechnen“
Schritt 4: Extender „Benutzerdefinierte Fehlermeldung anzeigen
Klicken Sie nun wieder unter „Extender“ auf das Hinzufügen-Icon und wählen nun „Formular: Benutzerdefinierte Fehlermeldung anzeigen“ aus.
Setzen Sie bei „Manueller Verwendungszweck“ ein Häkchen und geben Sie unter Verwendungszweck wieder eine Beschreibung dafür an, die die Funktion des Extenders beschreibt.
Die beiden Variablen, die miteinander verglichen werden sollen, wählen Sie im Bereich "Formel" über das Symbol rechts neben dem Feld aus. Wählen Sie dazu unter „Variable 1“ das Feld „Geburtsdatum18 (Geburtsdatum +18) über den Formularbaum aus.
Um eine weitere Variable zu verwenden, müssen Sie auf das das Hinzufügen-Icon in der Zeile der Variable klicken.
Wählen Sie unter „Variable 2 „ das Feld „Systemdatum (Systemdatum (TT.MM.JJJJ) über den Formularbaum aus.
Unter Bedingungen geben Sie nun „=#V1>#V2“ an und sagen damit, dass Variable 1, in dem Fall dass das eingegebene Geburtsdatum plus 18 Jahren höher als das Systemdatum ist, eine Fehlermeldung angezeigt wird.
Unter „Fehlermeldung“ geben Sie nun eine beliebige Meldung ein, welche in diesem Fall angezeigt wird und unter „Fehlerfeld“ „GEBURTSDATUM (Geburtsdatum(tt.mm.jjjj)) auf „Seite_1“ an. Dadurch wird der Fehler über dem Eingabefeld auf der ersten Seite angezeigt.
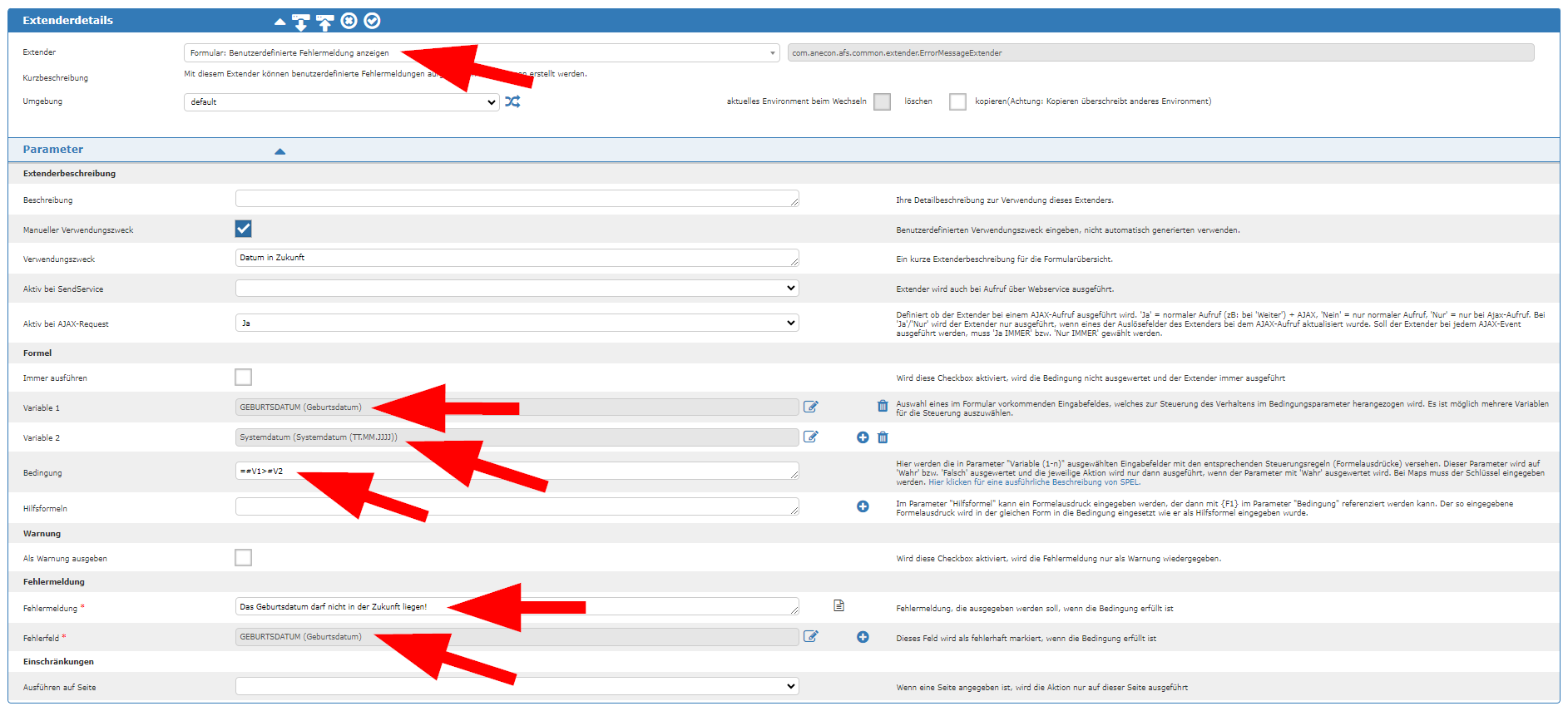
Abbildung 6: Extender Konfiguration „Formular: Benutzerdefinierte Fehlermeldung anzeigen“
Schritt 5: Fertiges Formular
Klicken Sie nun auf das Übernehmen-Icon und danach auf das Speicher-Icon um auf die Formularübersichtsseite zurück zu kehren.
Anschließend müssen Sie noch einen „Abgleich“ durchführen, damit die Änderungen wirksam werden.
Danach können Sie über Voransicht das Formular „Datum_Validierung_Demo_Leer“ mit der eben eingebauten Datumsüberprüfung aufrufen.
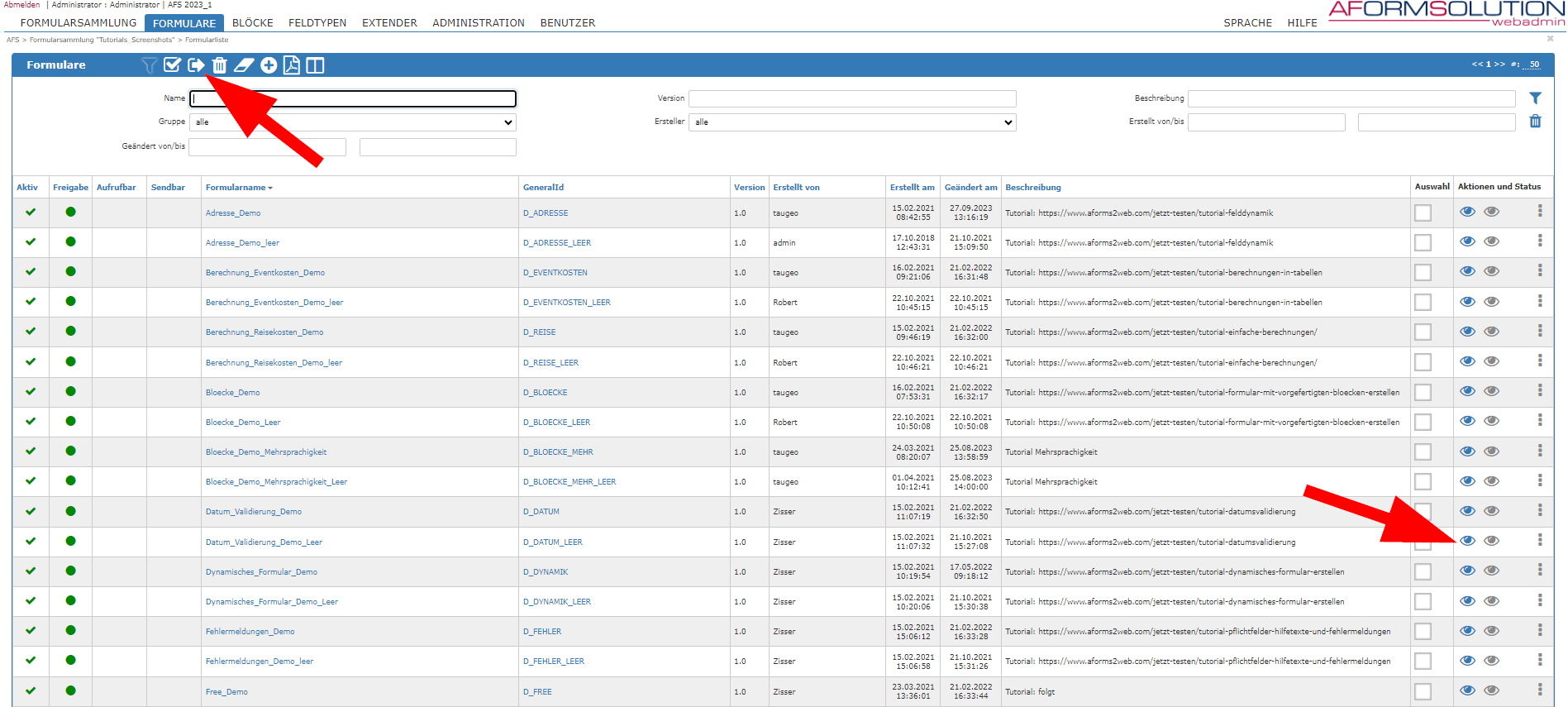
Abbildung 7: Abgleich durchführen und Voransicht des Formulars aufrufen
Jetzt AFS-Demozugang erhalten!
Unverbindlich AFS-Zugangsdaten anfordern und selbst testen.
