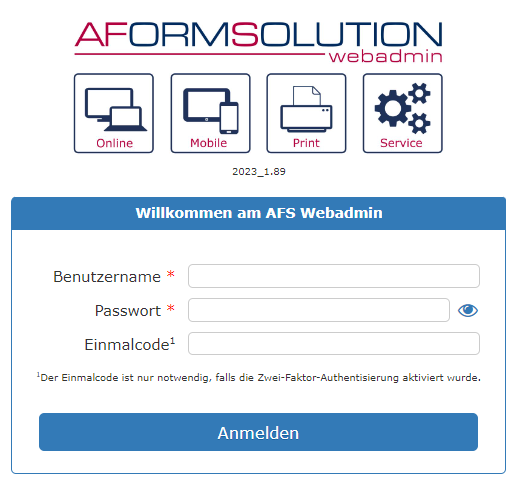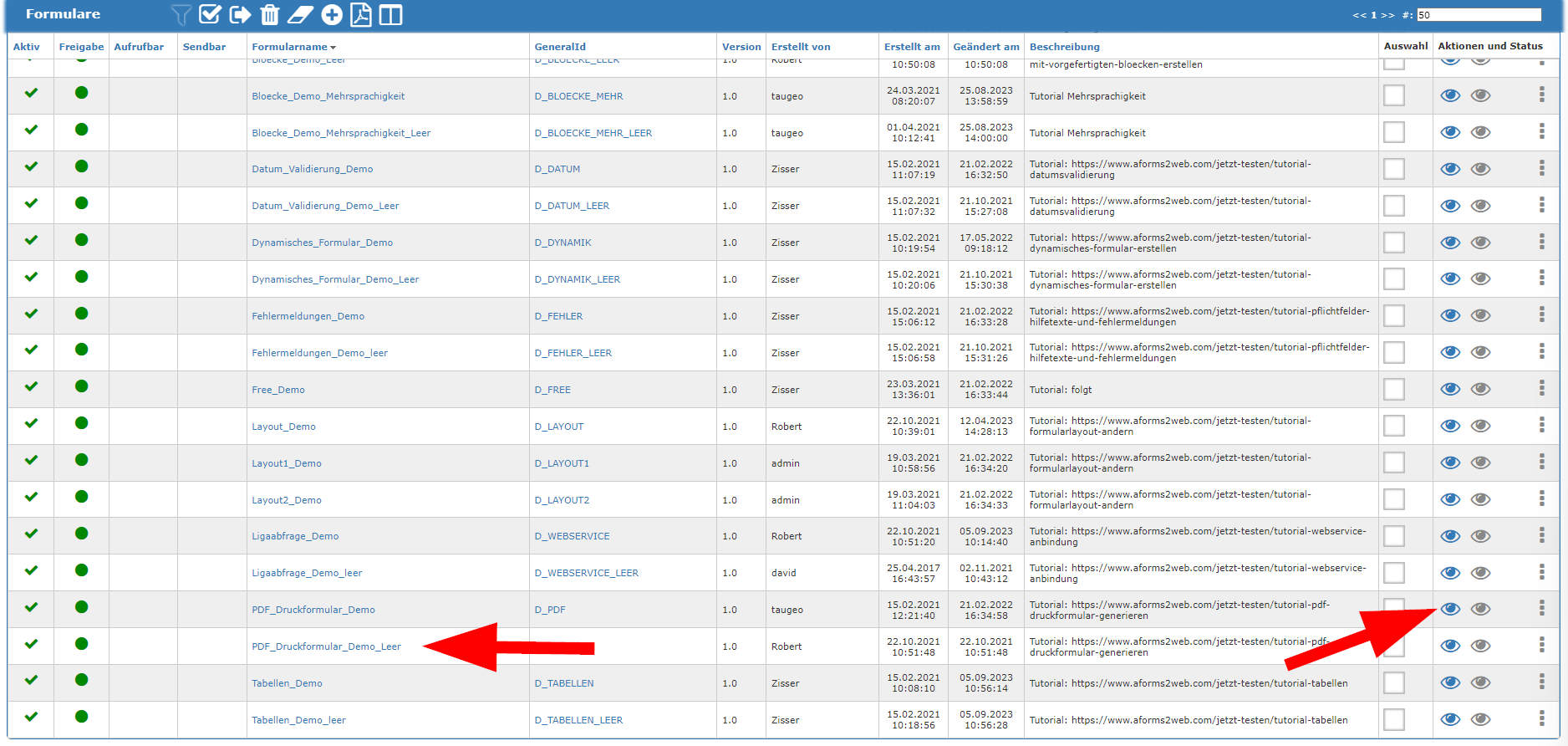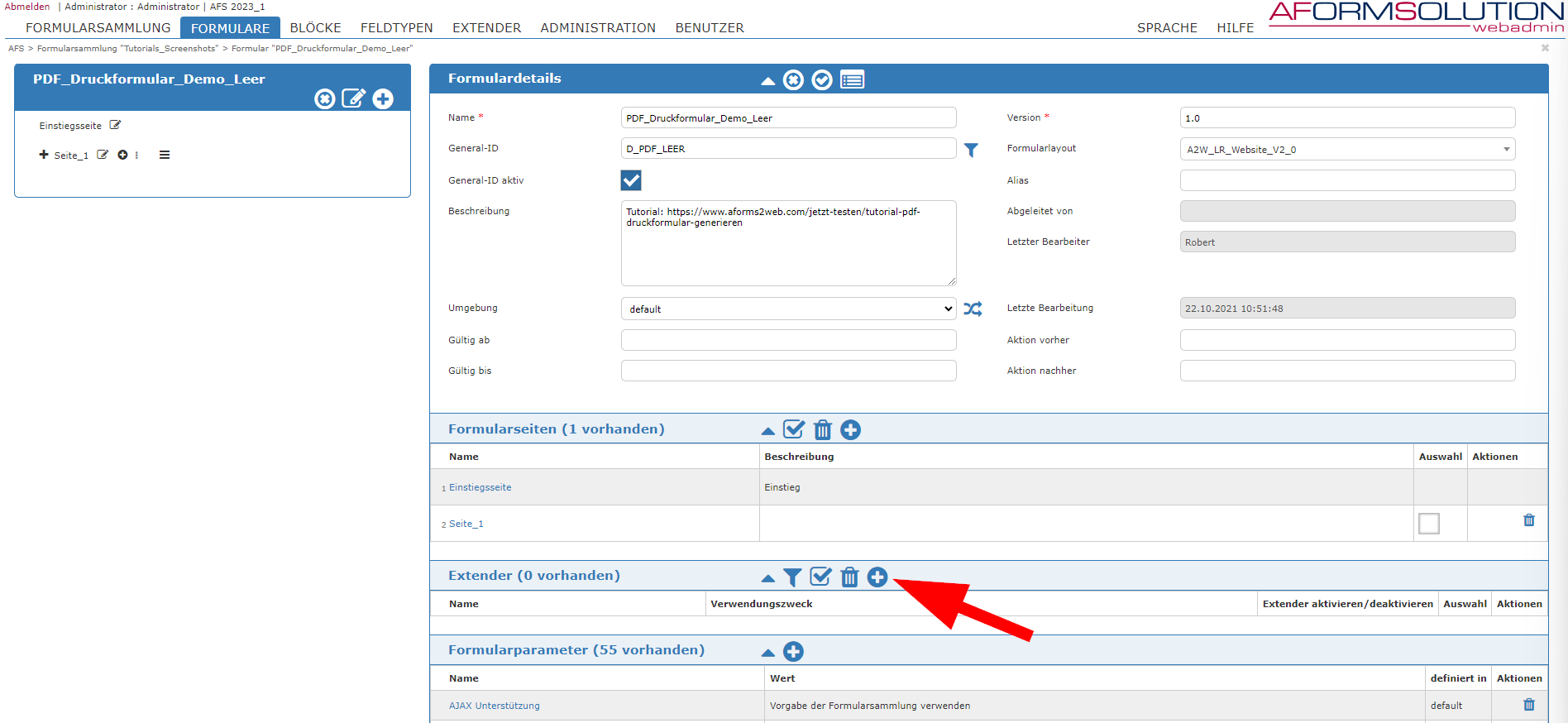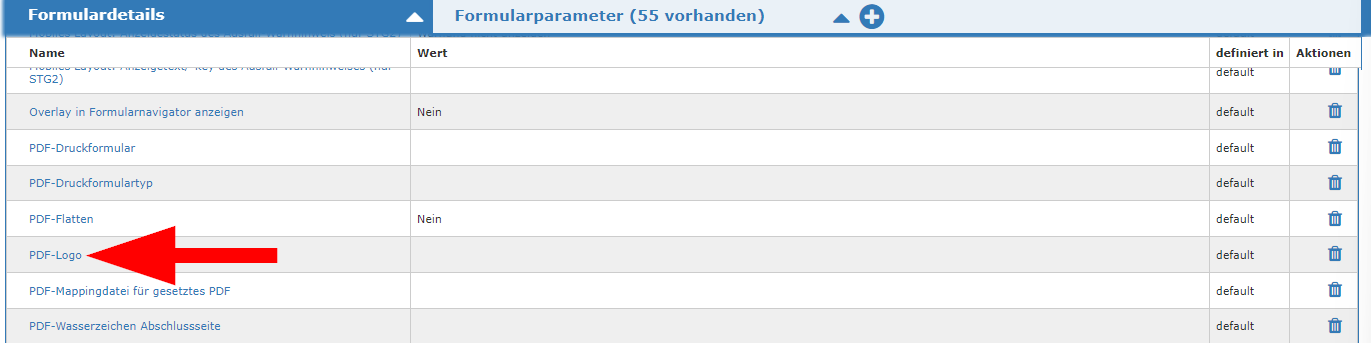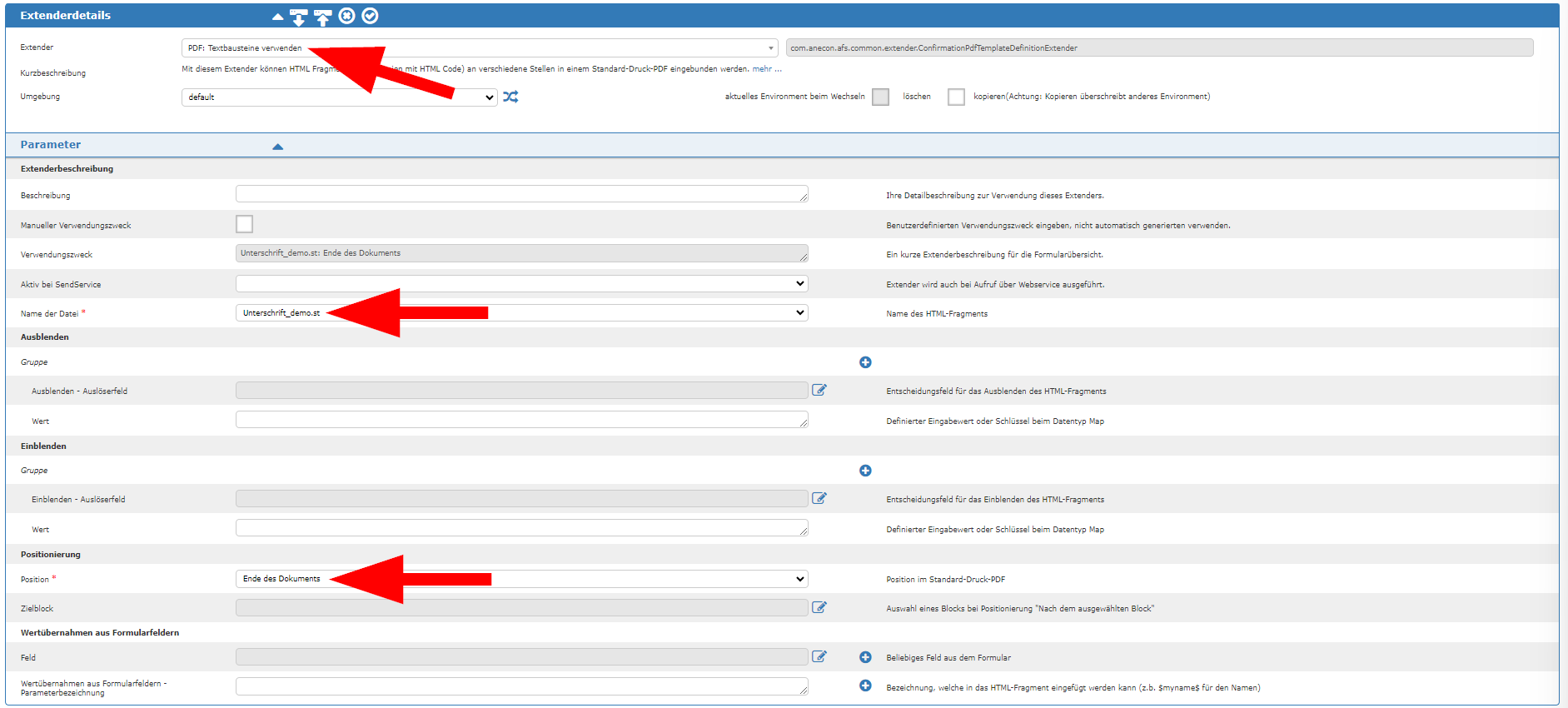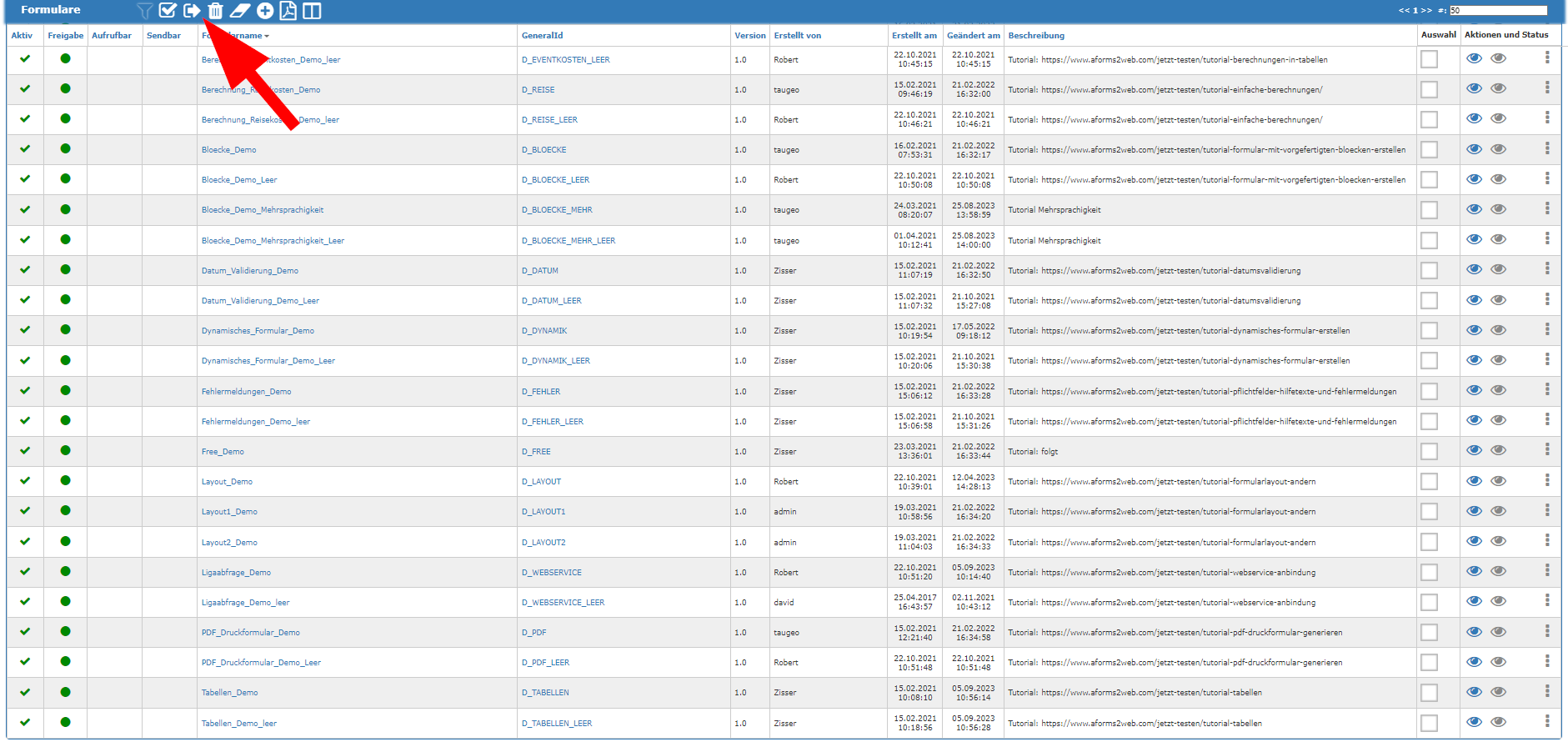Instructions : créer des formulaires d'impression PDF
Les formulaires AFS peuvent aussi être proposés simplement sous forme de formulaire d'impression PDF. Le formulaire est alors créé dans un fichier PDF, y compris toutes les entrées précédentes, et peut donc être immédiatement réutilisé comme formulaire papier. Vous pouvez aussi simplement ajouter un bloc d'en-tête et un bloc de signature pour que le formulaire soit aussi immédiatement disponible en tant que document valide.
L'exemple présenté vous montre à quel point il est facile de proposer un formulaire en ligne également sous forme de formulaire PDF imprimable.
Etape 2 : choisir le formulaire:
Dans l'exemple actuel, il s'agit du formulaire "PDF_Formulaire_d'impression_Demo_Leer", qui doit également être disponible en tant que formulaire PDF. Le bouton "Aperçu" à droite de la ligne du formulaire permet de visualiser le formulaire terminé.
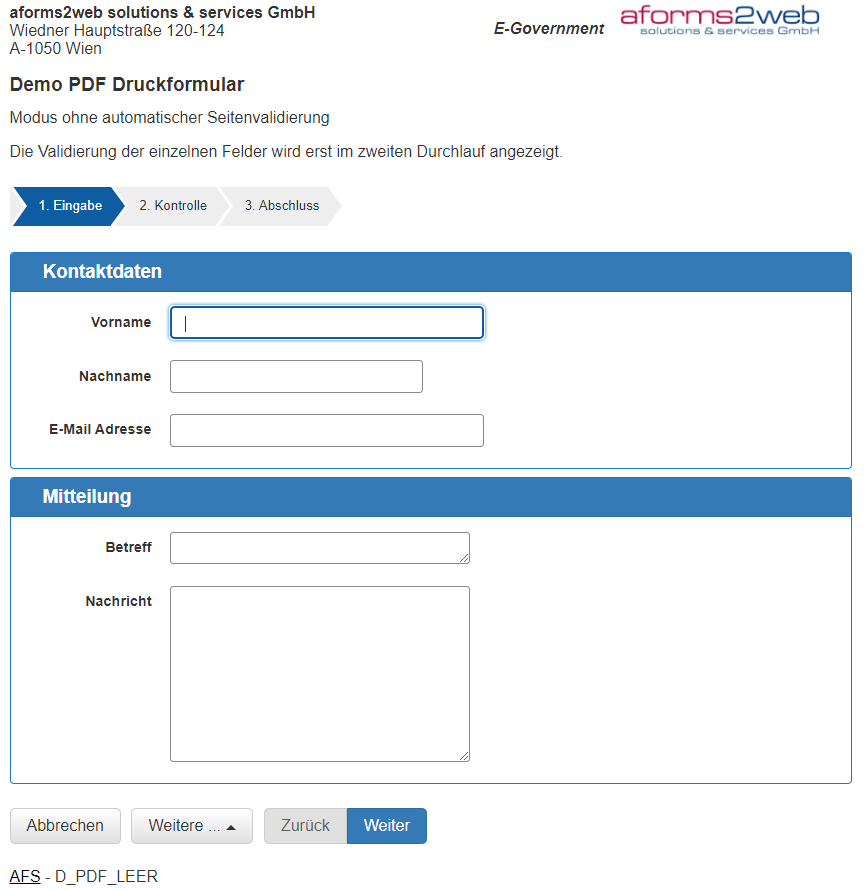
Figure 3 : Prévisualisation du formulaire "PDF_Formulaire_d'impression_démo_vide", qui n'est disponible qu'en ligne.
Cliquez maintenant sur le formulaire "Formulaire_d'impression_Demo_Leer" dans la colonne "Nom du formulaire" pour l'éditer.
Etape 3 : Choisir la mise en page PDF:
.
Sous le point "Paramètres du formulaire", cliquez maintenant sur "Type de formulaire d'impression PDF" et sélectionnez ensuite "Mise en page du formulaire vierge" dans la liste déroulante.
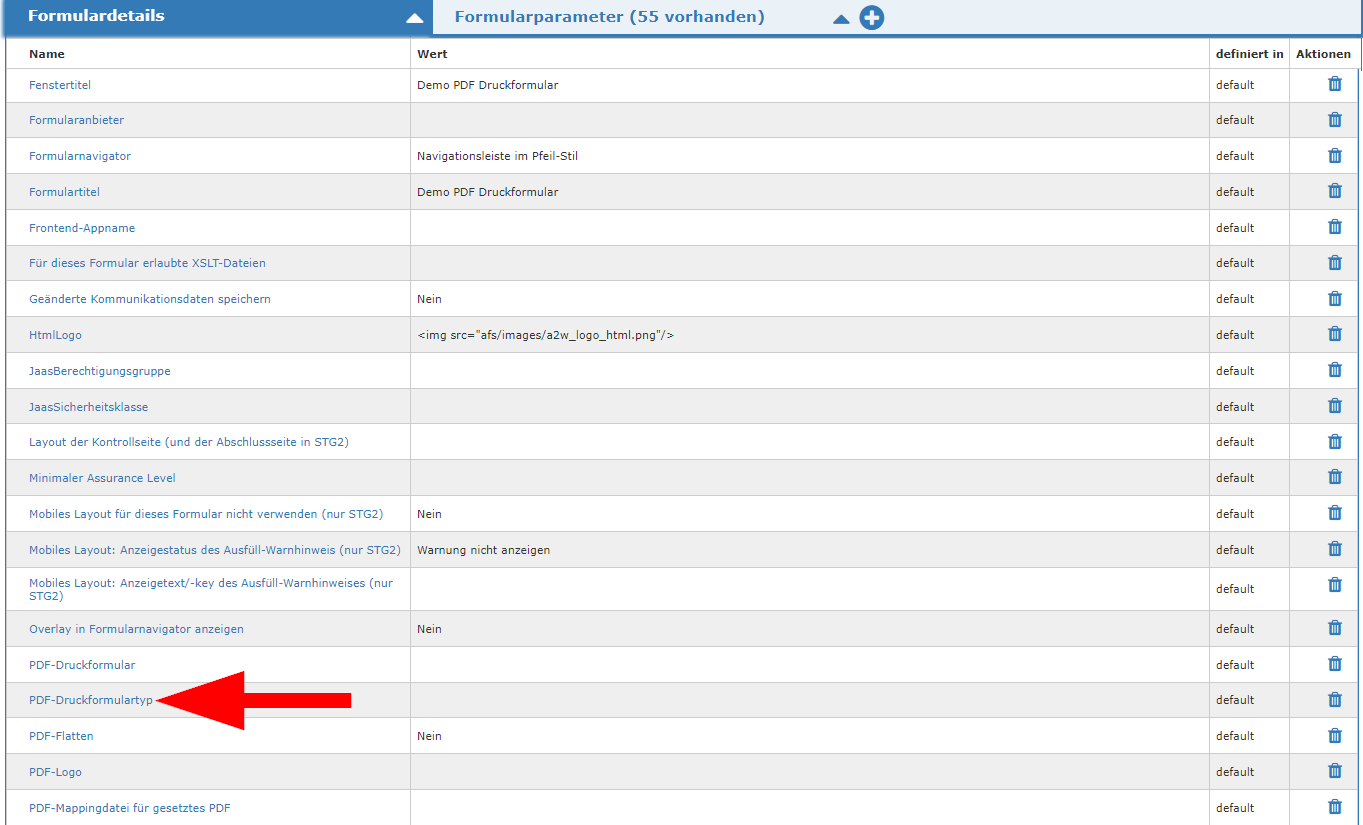
Figure 4 : Sous "Paramètres du formulaire", cliquez sur "Type de formulaire d'impression PDF" pour le modifier
.

Figure 5 : Sélectionnez maintenant "Mise en page du formulaire vierge" et cliquez sur l'icône Appliquer
.
Etape 4 : Ajouter un en-tête et un logo personnalisés:
AFS vous permet de personnaliser votre en-tête dans le formulaire PDF et d'ajouter également des logos. Pour ajouter l'en-tête au fichier, nous avons besoin de ce que l'on appelle un extender. Pour ce faire, faites défiler la page "Détails du formulaire" jusqu'au point "Extender" et cliquez sur l'icône d'ajout. Sélectionnez l'extender "PDF : Imprimer les formulaires vierges" dans la liste déroulante et sous le point "En-tête individuel", sélectionnez le fichier "header.st" et cliquez sur l'icône Appliquer. Il s'agit ici d'un fichier.st que nous avons créé à des fins de démonstration.
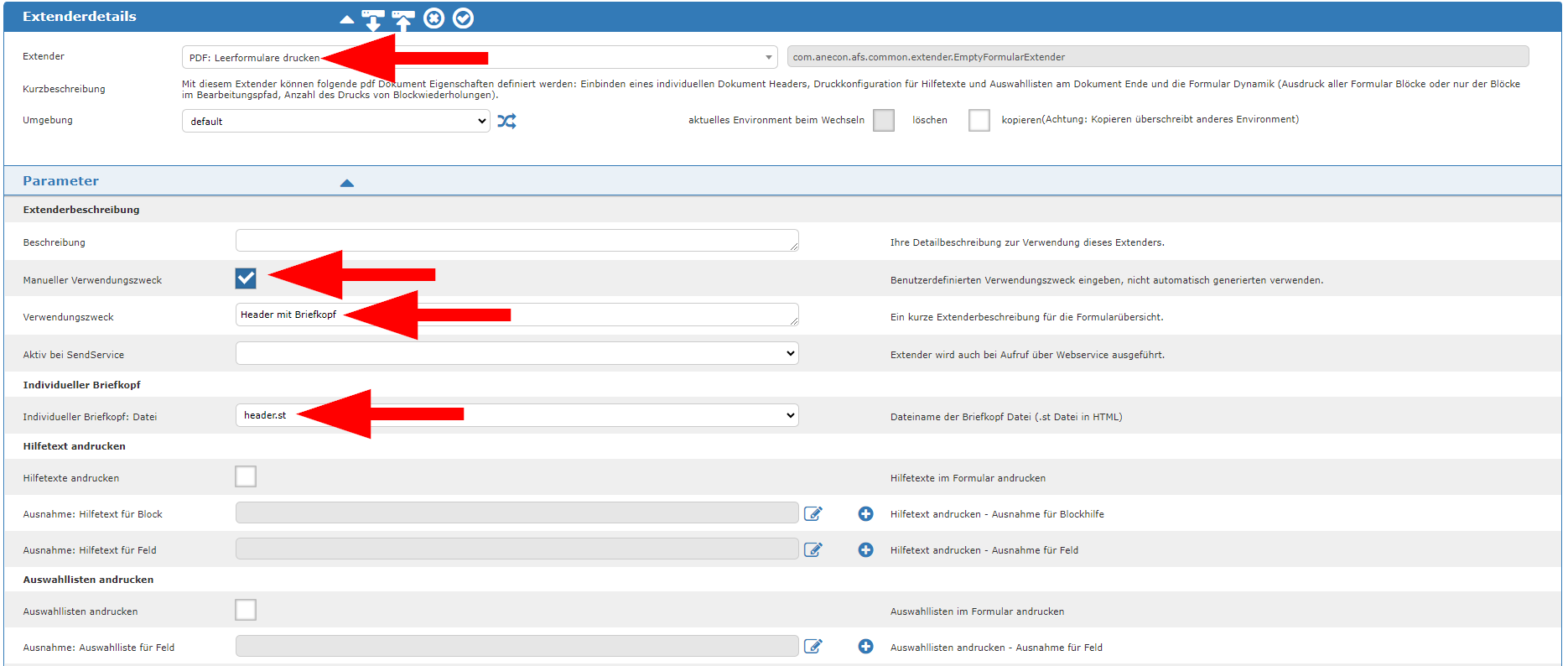
Figure 9 : Extender "PDF : Imprimer le formulaire vierge" et sélectionner et appliquer le fichier d'en-tête
.
AFS vous permet de personnaliser votre en-tête dans le formulaire PDF et d'ajouter également des logos. Pour ce faire, allez sur la page "Détails du formulaire", sous "Paramètres du formulaire", au point "Logo PDF" et indiquez le chemin suivant de notre logo de démonstration : "afs/images/Marketing_layoutlogo.png" et cliquez sur l'icône Appliquer.
Etape 5 : Ajouter un bloc de signature :
Ajoutez maintenant un bloc de signature en utilisant l'extenseur "PDF : Utiliser les blocs de texte" comme précédemment "PDF : Imprimer les formulaires vierges". Sélectionnez maintenant au point "Nom du fichier" "Signature_demo.st". Ensuite, sous le point "Position", choisissez où le bloc de signature doit être affiché dans le fichier PDF. Dans notre cas, "Fin du document".